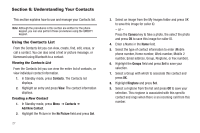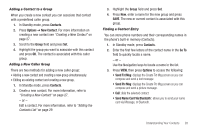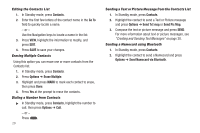Samsung SCH-R570 User Manual (user Manual) (ver.f5) (English) - Page 35
Sending Picture Messages in Camera Mode, Email Messages, Camera, Subject, Sound, Record New, Options - metropcs
 |
View all Samsung SCH-R570 manuals
Add to My Manuals
Save this manual to your list of manuals |
Page 35 highlights
Sending Picture Messages in Camera Mode Picture messages can be sent to recipients with compatible phones or devices. You can even accompany a Picture message with a voice memo or other sound file. 1. In Standby mode, press the Camera button. 2. Select Camera and press to take a picture. (For more information, refer to "Taking Snap Shots (Single Pictures)" on page 48.) 3. Press and enter a phone number or e-mail address for the recipient of this message and press OK. Note: You can send a Picture message to up to ten recipients. Enter each recipient's address or phone number in a separate Send to field of the Picture message composer. 4. Enter a Subject and Text for this message, then press SEND. Your new picture displays in the PIC: field. 5. Highlight the Sound: field and press Sounds to add a sound to this message. 6. Select Record New, press REC to record the audio file, then press SAVE to save the file. The file is added to the list and displays on the screen. 7. Press OK and record an audio file to attach to this message. - or - 8. Select one of the listed audio files and press OK. Note: Available memory dictates the length of the audio file and picture size to attach. 9. Press Options and select an option from the "Message Content and Delivery Options" on page 36. 10. Press or to send the message. Messages and Lock Mode Your phone can still receive messages while in Lock Mode. The time and date of the message display on the screen. Note: You must enter the lock code to access the message. Email Messages You can send and receive email wherever you go with mail@metro. Easily access your existing email account directly from your MetroPCS phone, and set up your phone to alert you when new emails are received. To use mail@ metro, you need an email account with one of the supported providers. Messages 32