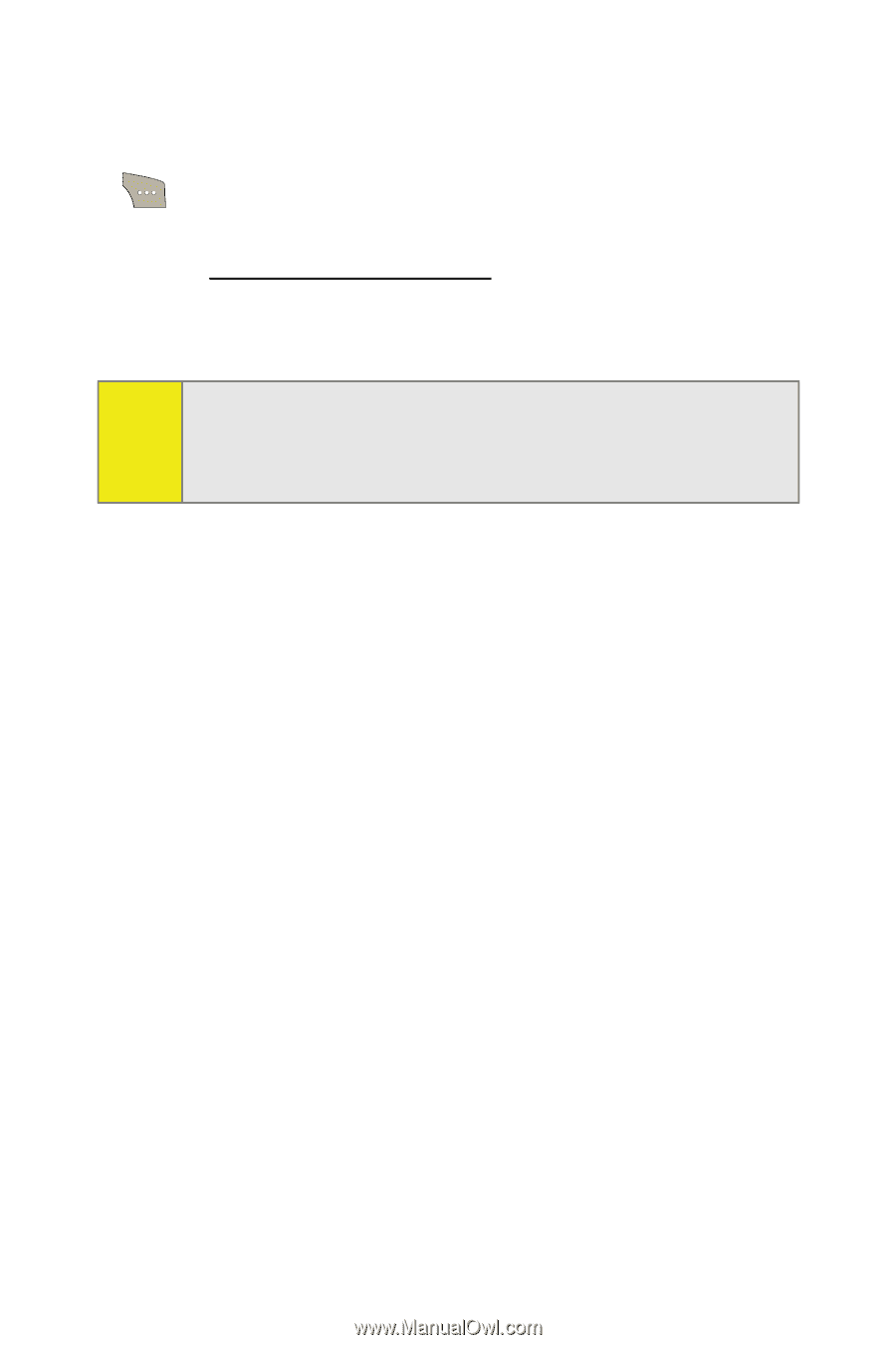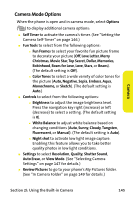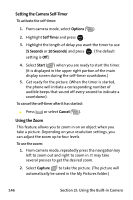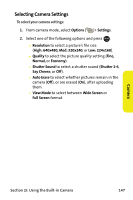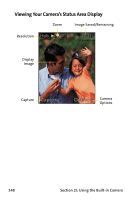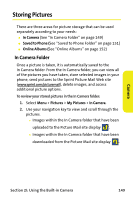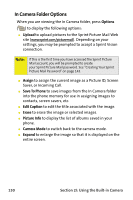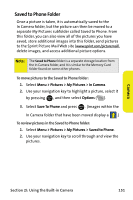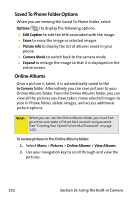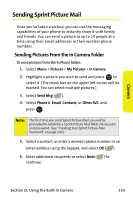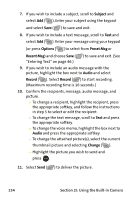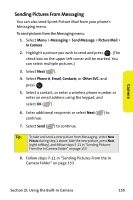Samsung SPH M300 User Manual (ENGLISH) - Page 174
In Camera Folder Options, Options, Upload, Assign, Save To Phone, Edit Caption, Erase, Picture Info
 |
UPC - 836164369680
View all Samsung SPH M300 manuals
Add to My Manuals
Save this manual to your list of manuals |
Page 174 highlights
In Camera Folder Options When you are viewing the In Camera folder, press Options ( ) to display the following options: ⅷ Upload to upload pictures to the Sprint Picture Mail Web site (www.sprint.com/picturemail). Depending on your settings, you may be prompted to accept a Sprint Vision connection. Note: If this is the first time you have accessed the Sprint Picture Mail account, you will be prompted to create your Sprint Picture Mail password. See "Creating Your Sprint Picture Mail Password" on page 143. ⅷ Assign to assign the current image as a Picture ID, Screen Saver, or Incoming Call. ⅷ Save To Phone to save images from the In Camera folder into the phone memory for use in assigning images to contacts, screen savers, etc. ⅷ Edit Caption to edit the title associated with the image. ⅷ Erase to erase the image or selected images. ⅷ Picture Info to display the list of albums saved in your phone. ⅷ Camera Mode to switch back to the camera mode. ⅷ Expand to enlarge the image so that it is displayed on the entire screen. 150 Section 2I: Using the Built-in Camera