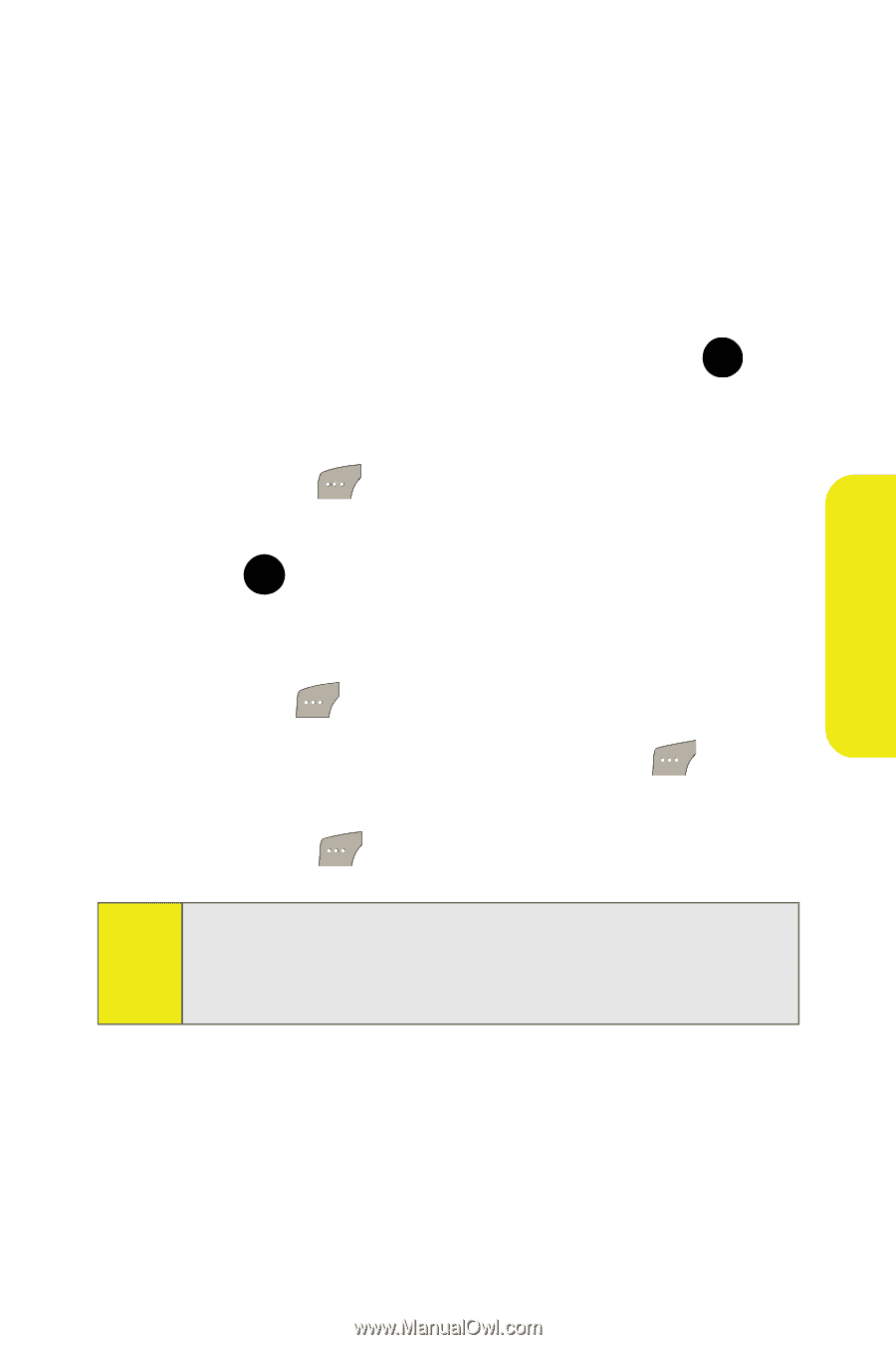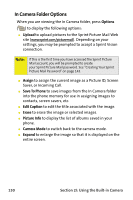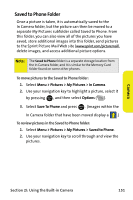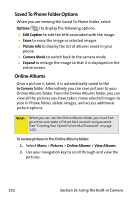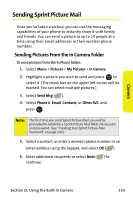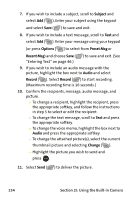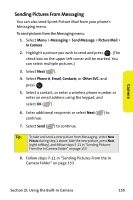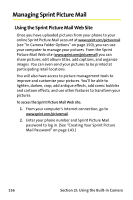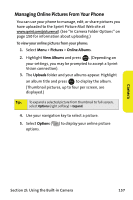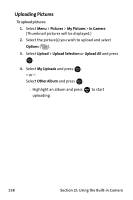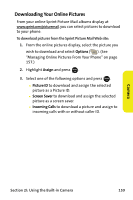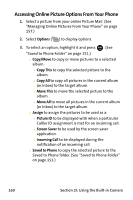Samsung SPH M300 User Manual (ENGLISH) - Page 179
Sending Pictures From Messaging
 |
UPC - 836164369680
View all Samsung SPH M300 manuals
Add to My Manuals
Save this manual to your list of manuals |
Page 179 highlights
Camera Sending Pictures From Messaging You can also send Sprint Picture Mail from your phone's Messaging menu. To send pictures from the Messaging menu: 1. Select Menu > Messaging > Send Message > Picture Mail > In Camera. 2. Highlight a picture you wish to send and press MENU . (The OK check box on the upper left corner will be marked. You can select multiple pictures.) 3. Select Next ( ). 4. Select Phone #, Email, Contacts, or Other SVC. and press . MENU OK 5. Select a contact, or enter a wireless phone number or enter an email address using the keypad, and select OK ( ). 6. Enter additional recipients or select Next ( ) to continue. 7. Select Send ( ) to continue. Tip: To take and send a new picture from Messaging, select New Picture during step 1 above, take the new picture, press Next (right softkey), and follow steps 5-11 in "Sending Pictures From the In Camera Folder" on page 153. 8. Follow steps 7-11 in "Sending Pictures From the In Camera Folder" on page 153. Section 2I: Using the Built-in Camera 155