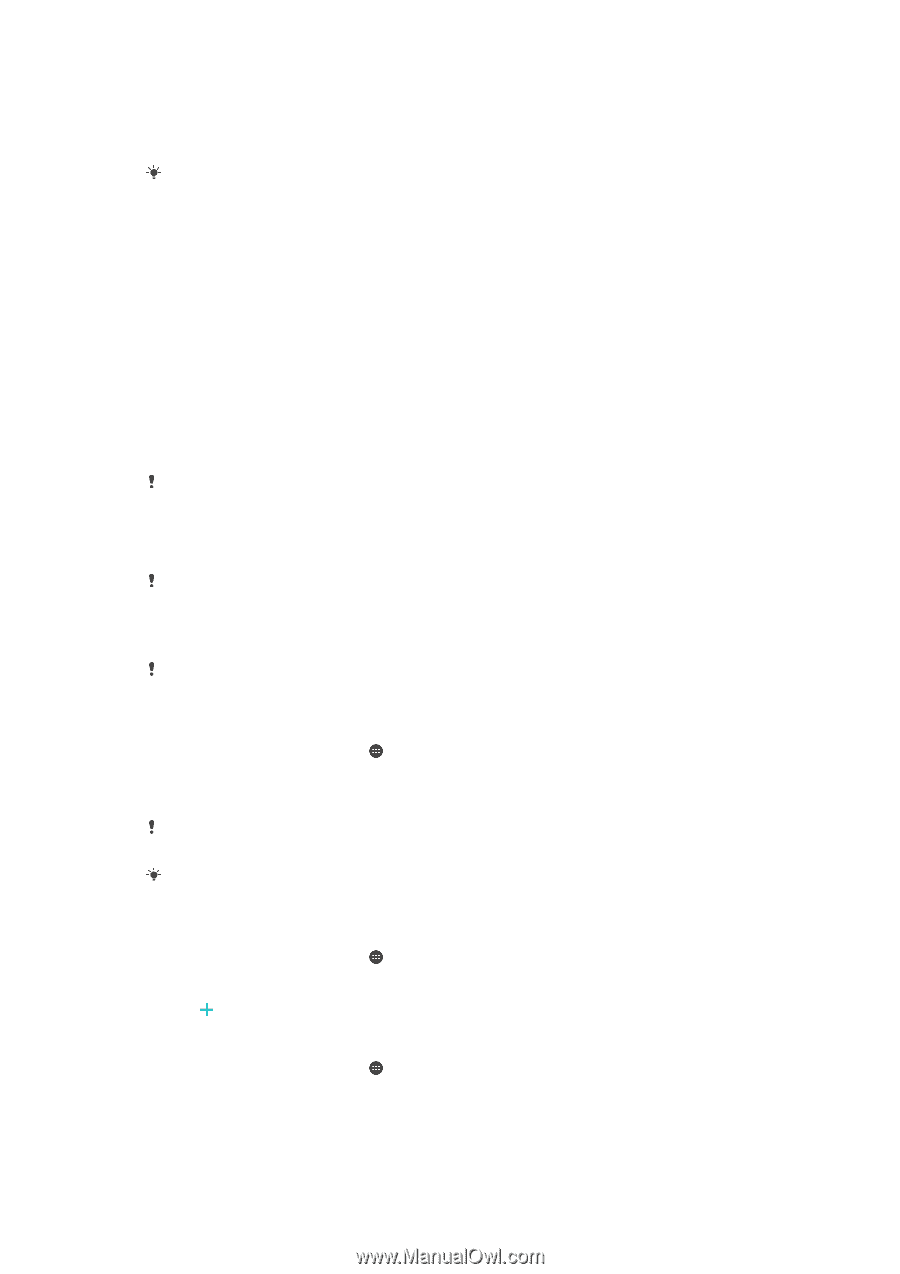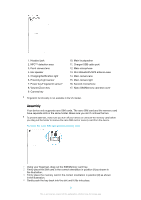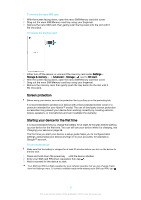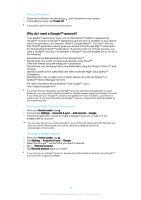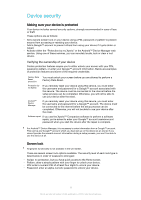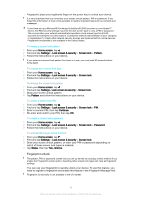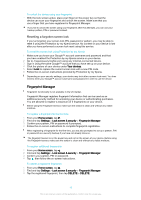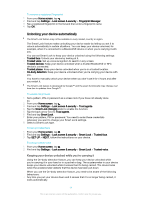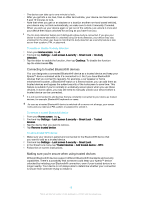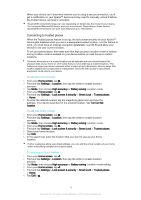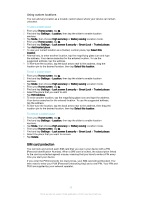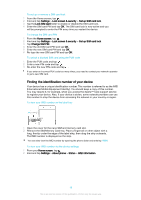Sony Ericsson Xperia X User Guide - Page 13
Fingerprint Manager, Resetting a forgotten screen lock
 |
View all Sony Ericsson Xperia X manuals
Add to My Manuals
Save this manual to your list of manuals |
Page 13 highlights
To unlock the device using your fingerprint • With the lock screen active, place your finger on the power key so that the device can scan your fingerprint and unlock the screen. Make sure that you use a finger that you have registered in Fingerprint Manager. If you fail to unlock the screen using your fingerprint after five attempts, you can use your backup pattern, PIN or password instead. Resetting a forgotten screen lock If you've forgotten your screen lock PIN, password or pattern, you may be able to reset it using the Protection by my Xperia service. No content on your device is lost after you have performed a screen lock reset using this service. To reset the screen lock using Protection by my Xperia 1 Make sure you know your Google™ account username and password and that you have enabled the Protection by my Xperia service on your device. 2 Go to myxperia.sonymobile.com using any internet-connected device. 3 Sign in using the same Google™ account that you have set up on your device. 4 Click the picture of your device under Your devices. 5 Select Lock to replace the current screen lock with a new PIN code. 6 Follow the on-screen instructions provided by Protection by my Xperia. Depending on your security settings, your device may lock after a screen lock reset. You then need to enter your Google™ account username and password in order to use the device. Fingerprint Manager Fingerprint functionality is not available in the US market. Fingerprint Manager registers fingerprint information that can be used as an additional security method for unlocking your device or authenticating purchases. You are allowed to register a maximum of 5 fingerprints on your device. Before using the Fingerprint sensor, make sure the sensor is clean and without any visible moisture. To register a fingerprint for the first time 1 From your Home screen, tap . 2 Find and tap Settings > Lock screen & security > Fingerprint Manager. 3 Confirm your pattern, PIN or password if prompted. 4 Follow the on-screen instructions to complete fingerprint registration. When registering a fingerprint for the first time, you are also prompted to set up a pattern, PIN or password as a security backup if you have not already done so. The fingerprint sensor is on the power key and not on the screen of your device. Before using the Fingerprint sensor, make sure the sensor is clean and without any visible moisture. To register additional fingerprints 1 From your Home screen, tap . 2 Find and tap Settings > Lock screen & security > Fingerprint Manager. 3 Confirm your pattern, PIN or password. 4 Tap , then follow the on-screen instructions. To delete a registered fingerprint 1 From your Home screen, tap . 2 Find and tap Settings > Lock screen & security > Fingerprint Manager. 3 Tap the registered fingerprint, then tap DELETE > DELETE. 13 This is an internet version of this publication. © Print only for private use.