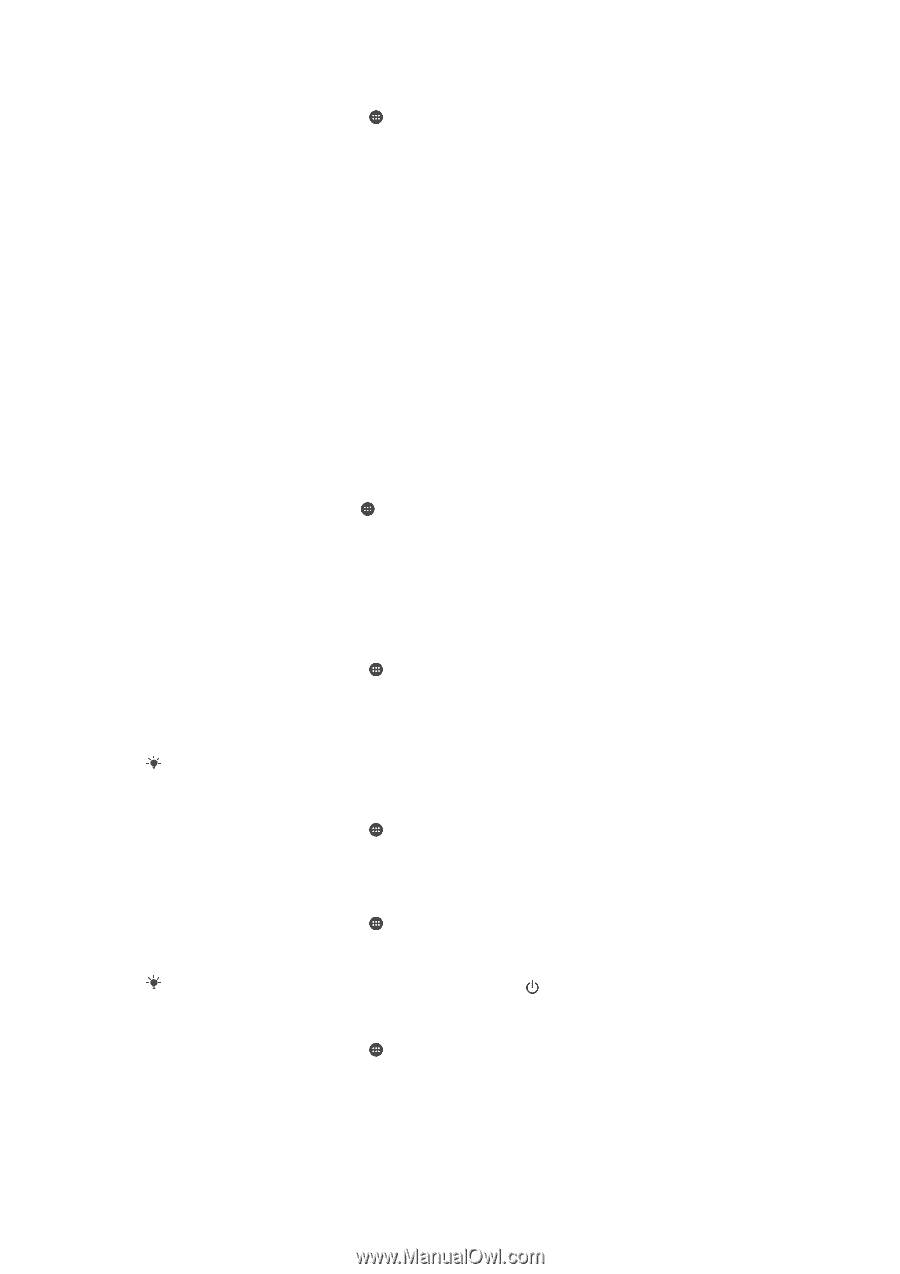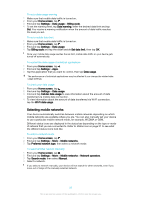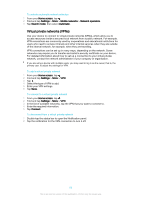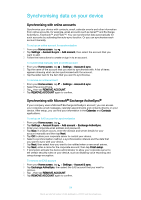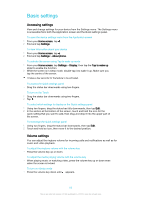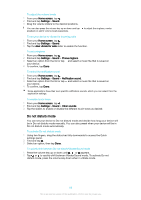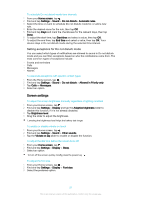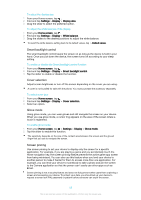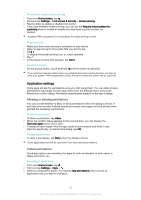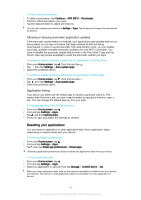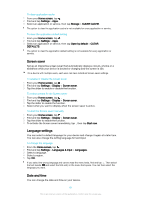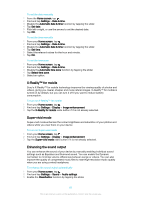Sony Ericsson Xperia X User Guide - Page 57
Screen settings, Setting exceptions for Do not disturb mode
 |
View all Sony Ericsson Xperia X manuals
Add to My Manuals
Save this manual to your list of manuals |
Page 57 highlights
To schedule Do not disturb mode time intervals 1 From your Home screen, tap . 2 Find and tap Settings > Sound > Do not disturb> Automatic rules. 3 Select the time or event to schedule Do not disturb mode for, or add a new rule. 4 Enter the desired name for the rule, then tap OK 5 Find and tap Days and mark the checkboxes for the relevant days, then tap Done. 6 To adjust the start time, tap Start time and select a value, then tap OK. 7 To adjust the end time, tap End time and select a value, then tap OK. Your device stays in Do not disturb mode during the selected time interval. Setting exceptions for Do not disturb mode You can select which types of notifications are allowed to sound in Do not disturb mode and you can filter exceptions based on who the notifications come from. The most common types of exceptions include: • Events and reminders • Calls • Messages • Alarms To associate exceptions with specific contact types 1 From the Home screen, tap . 2 Find and tap Settings > Sound > Do not disturb > Allowed in Priority only. 3 Tap Calls or Messages. 4 Select an option. Screen settings To adjust the screen brightness manually regardless of lighting condition 1 From your Home screen, tap . 2 Find and tap Settings > Display and tap the Adaptive brightness slider to disable this function, if it is not already disabled. 3 Tap Brightness level. 4 Drag the slider to adjust the brightness. Lowering the brightness level helps the battery last longer. To enable or disable vibrate on touch 1 From your Home screen, tap . 2 Find and tap Settings > Sound > Other sounds. 3 Tap the Vibrate on tap slider to enable or disable the function. To adjust the idle time before the screen turns off 1 From your Home screen, tap . 2 Find and tap Settings > Display > Sleep. 3 Select an option. To turn off the screen quickly, briefly press the power key . To adjust the font size 1 From your Home screen, tap . 2 Find and tap Settings > Display > Font size. 3 Select the preferred option. 57 This is an internet version of this publication. © Print only for private use.