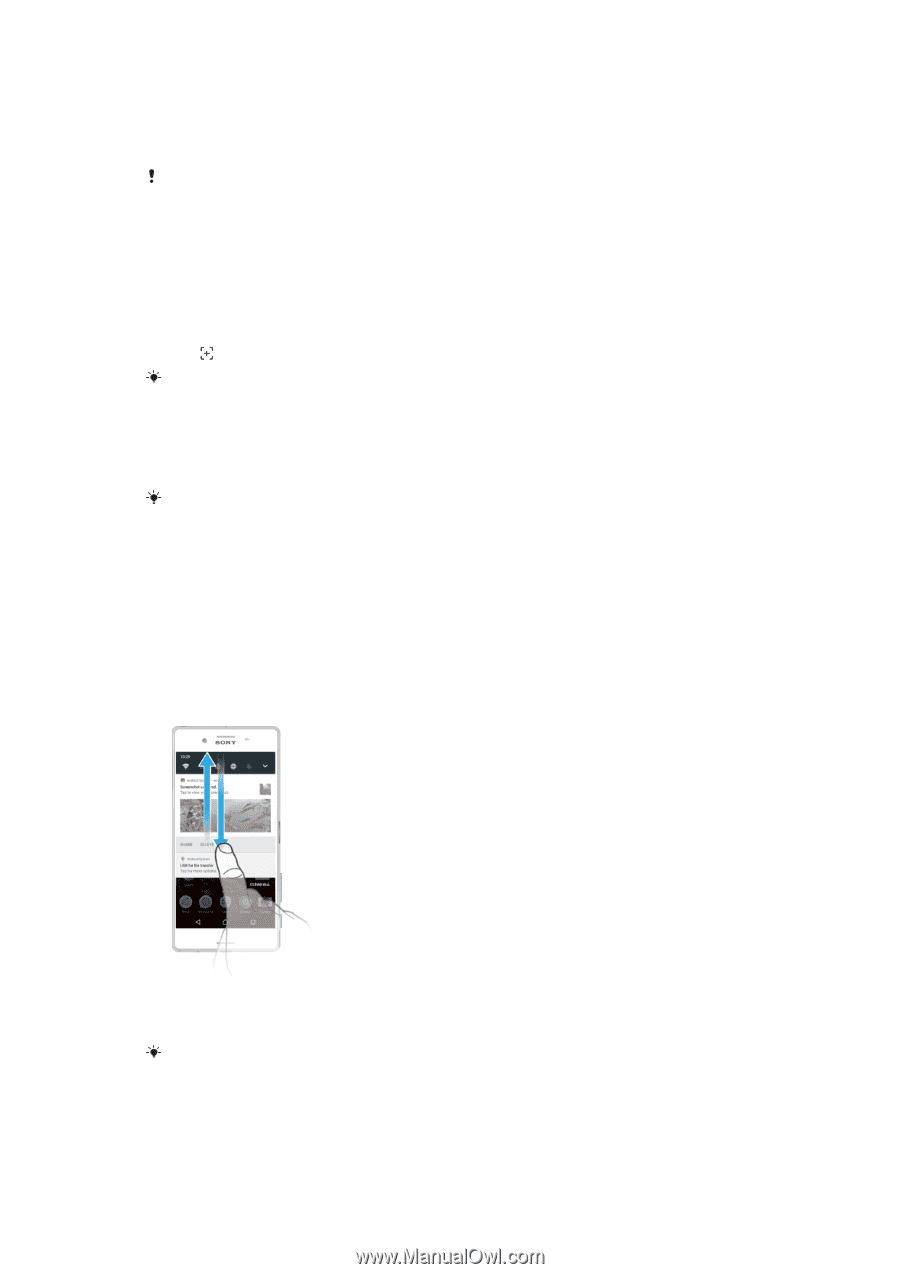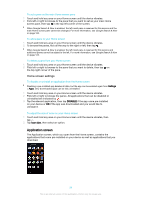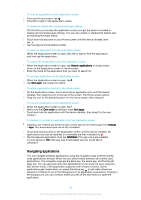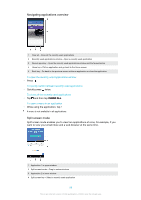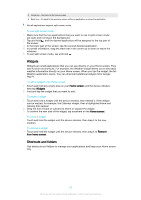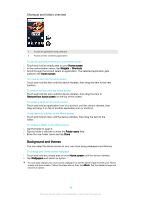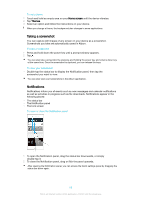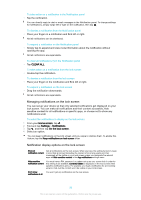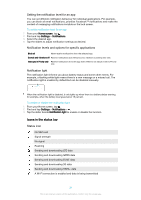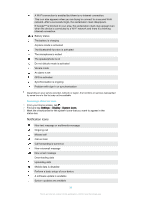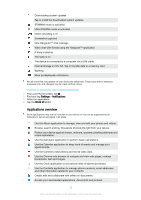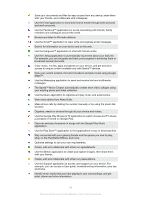Sony Ericsson Xperia X User Guide - Page 29
Taking a screenshot, Notifications
 |
View all Sony Ericsson Xperia X manuals
Add to My Manuals
Save this manual to your list of manuals |
Page 29 highlights
To set a theme 1 Touch and hold an empty area on your Home screen until the device vibrates. 2 Tap Themes. 3 Select an option and follow the instructions on your device. When you change a theme, the background also changes in some applications. Taking a screenshot You can capture still images of any screen on your device as a screenshot. Screenshots you take are automatically saved in Album. To take a screenshot 1 Press and hold down the power key until a prompt window appears. 2 Tap . You can also take a screenshot by pressing and holding the power key and volume down key at the same time. Once the screenshot is captured, you can release the keys. To view your screenshot • Double-tap the status bar to display the Notification panel, then tap the screenshot you want to view. You can also view your screenshots in the Album application. Notifications Notifications inform you of events such as new messages and calendar notifications as well as activities in progress such as file downloads. Notifications appear in the following places: • The status bar • The Notification panel • The lock screen To open or close the Notification panel 1 To open the Notification panel, drag the status bar downwards, or simply double-tap it. 2 To close the Notification panel, drag or flick the panel upwards. After opening the Notification panel, you can access the Quick settings panel by dragging the status bar down again. 29 This is an internet version of this publication. © Print only for private use.