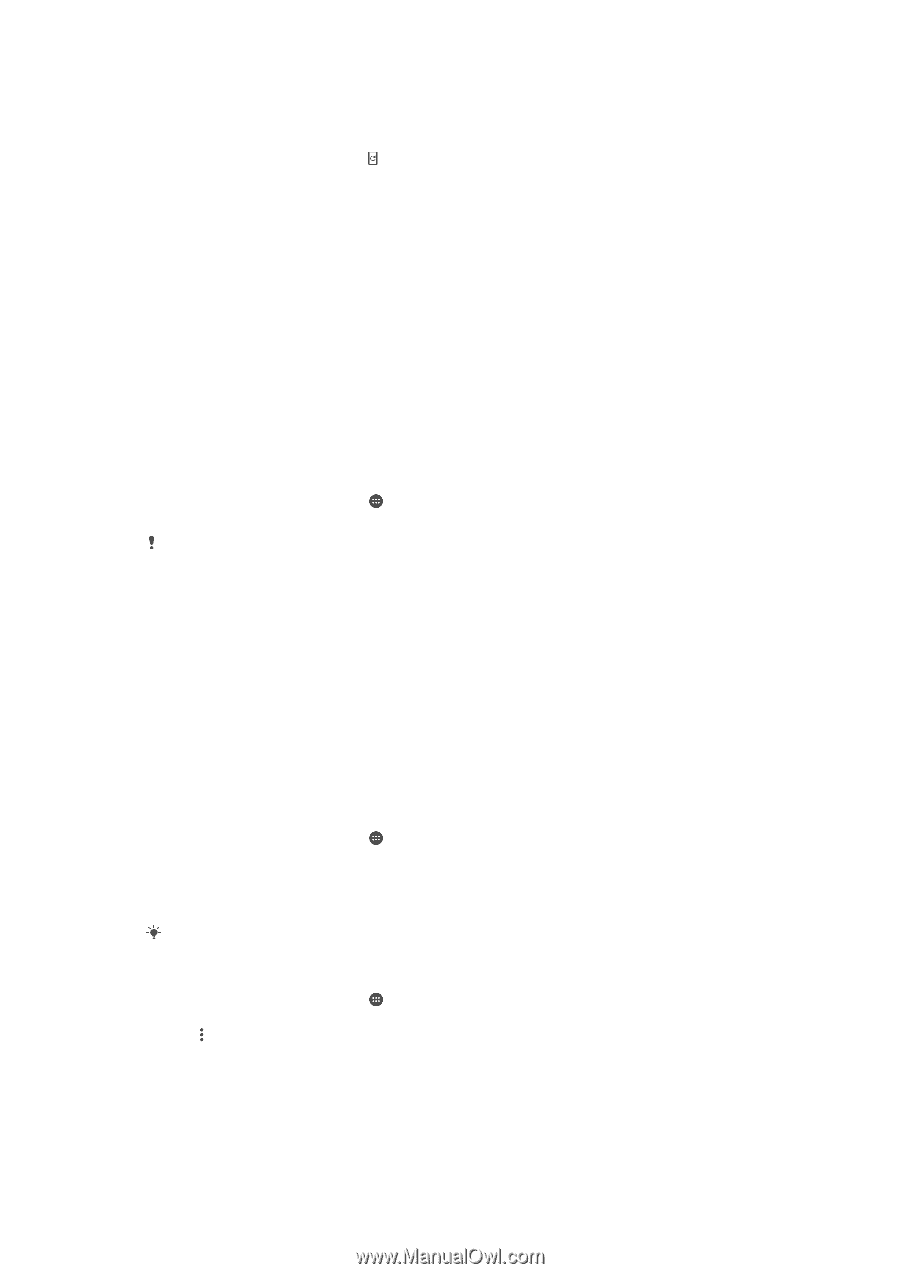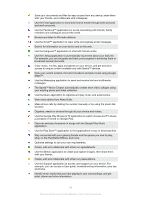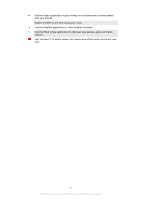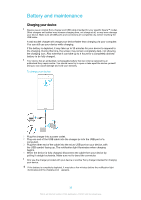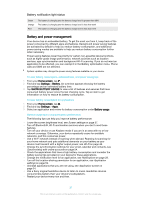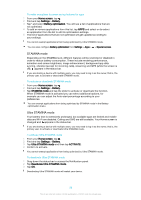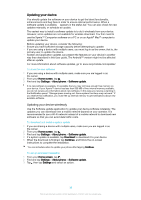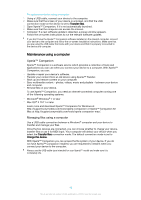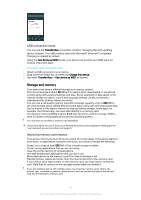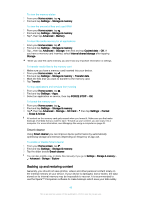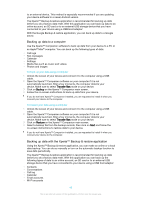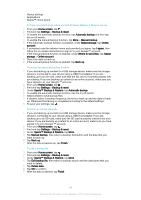Sony Ericsson Xperia X User Guide - Page 39
Updating your device, Updating your device wirelessly
 |
View all Sony Ericsson Xperia X manuals
Add to My Manuals
Save this manual to your list of manuals |
Page 39 highlights
Updating your device You should update the software on your device to get the latest functionality, enhancements and bug fixes in order to ensure optimal performance. When a software update is available, appears in the status bar. You can also check for new updates manually, or schedule an update. The easiest way to install a software update is to do it wirelessly from your device. However, some updates are not available for wireless download. You then need to use the Xperia™ Companion software on a PC or on an Apple® Mac® computer to update your device. Before updating your device, consider the following: • Ensure you have sufficient storage capacity before attempting to update. • If you are using a device with multiple users, you must log in as the owner, that is, the primary user, to update the device. • System and application updates can present the features on your device in another way than described in this User guide. The Android™ version might not be affected after an update. For more information about software updates, go to www.sonymobile.com/update/. To check for new software 1 If you are using a device with multiple users, make sure you are logged in as the owner. 2 From your Home screen, tap . 3 Find and tap Settings > About phone > Software update. If no new software is available, it's possible that you may not have enough free memory on your device. If your Xperia™ device has less than 500 MB of free internal memory available, you do not receive any information about new software. In this case you receive a warning in the Notification panel: "Storage space running out. Some system functions may not work." If you receive this notification, you must free up internal memory to get notifications about new available software. Updating your device wirelessly Use the Software update application to update your device software wirelessly. The updates you can download over a mobile network depend on your operator. It is recommended to use a Wi-Fi network instead of a mobile network to download new software so that you can avoid data traffic costs. To download and install a system update 1 If you are sharing a device with multiple users, make sure you are logged in as the owner. 2 From your Home screen, tap . 3 Find and tap Settings > About phone > Software update. 4 If a system update is available, tap Download to download it to your device. 5 When the download is finished, tap Continue, and follow the on-screen instructions to complete the installation. You can schedule when to update your phone after tapping Continue. To set up automatic installation 1 From your Home screen, tap . 2 Find and tap Settings > About phone > Software update. 3 Tap , then tap Settings and select an option. 39 This is an internet version of this publication. © Print only for private use.