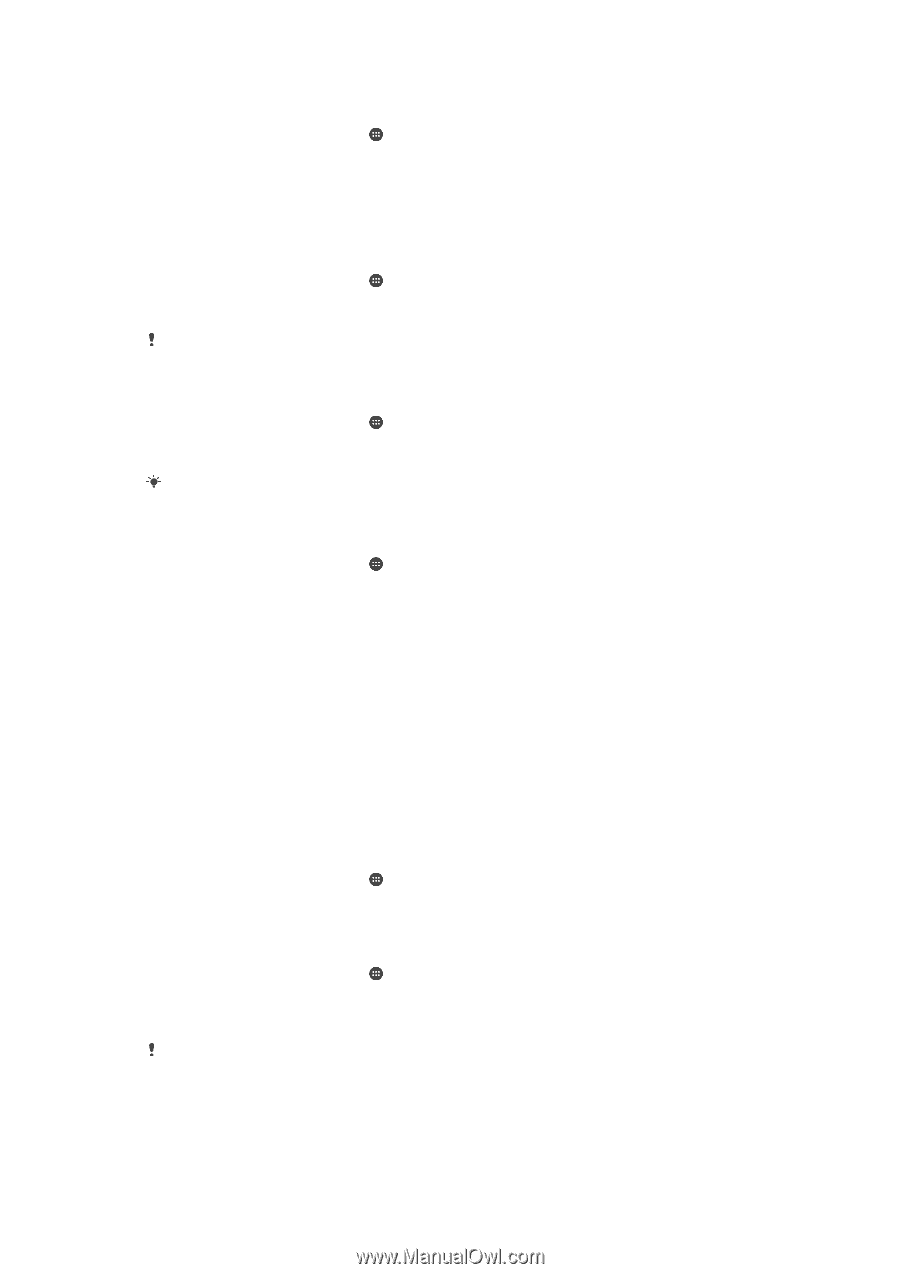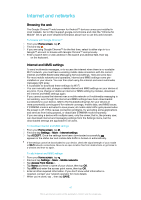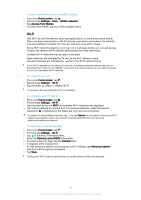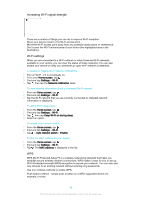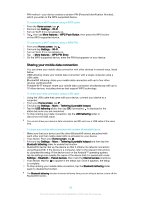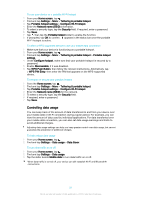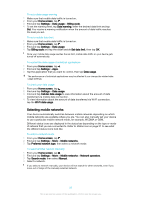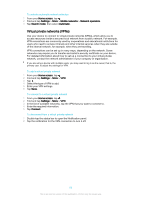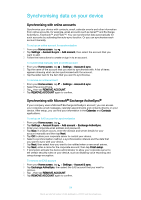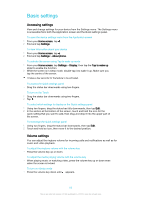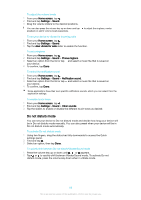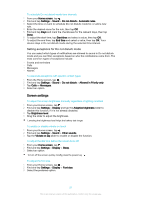Sony Ericsson Xperia X User Guide - Page 52
Selecting mobile networks, Status icon
 |
View all Sony Ericsson Xperia X manuals
Add to My Manuals
Save this manual to your list of manuals |
Page 52 highlights
To set a data usage warning 1 Make sure that mobile data traffic is turned on. 2 From your Home screen, tap . 3 Find and tap Settings > Data usage > Billing cycle. 4 To set the warning level, tap Data warning, enter the desired data limit and tap Set. You receive a warning notification when the amount of data traffic reaches the level you set. To set a mobile data limit 1 Make sure that mobile data traffic is turned on. 2 From your Home screen, tap . 3 Find and tap Settings > Data usage. 4 Tap Billing cycle and tap the slider beside Set data limit, then tap OK. Once your mobile data usage reaches the set limit, mobile data traffic on your device gets turned off automatically. To control the data usage of individual applications 1 From your Home screen, tap . 2 Find and tap Settings > Apps. 3 Tap the application that you want to control, then tap Data usage. The performance of individual applications may be affected if you change the related data usage settings. To check your data usage 1 From your Home screen, tap . 2 Find and tap Settings > Data usage. 3 Find and tap Cellular data usage to view information about the amount of data transferred via mobile data connection. 4 To view information about the amount of data transferred via Wi-Fi connection, tap the Wi-Fi data usage. Selecting mobile networks Your device automatically switches between mobile networks depending on which mobile networks are available where you are. You can also manually set your device to use a particular mobile network mode, for example, WCDMA or GSM. Different status icons are displayed in the status bar depending on the type or mode of network that you are connected to. Refer to Status icon on page 31 to see what the different status icons look like. To select a network mode 1 From your Home screen, tap . 2 Find and tap Settings > More > Mobile networks. 3 Tap Preferred network type, then select a network mode. To select another network manually 1 From your Home screen, tap . 2 Find and tap Settings > More > Mobile networks > Network operators. 3 Tap Search mode, then select Manual. 4 Select a network. If you select a network manually, your device will not search for other networks, even if you move out of range of the manually selected network. 52 This is an internet version of this publication. © Print only for private use.