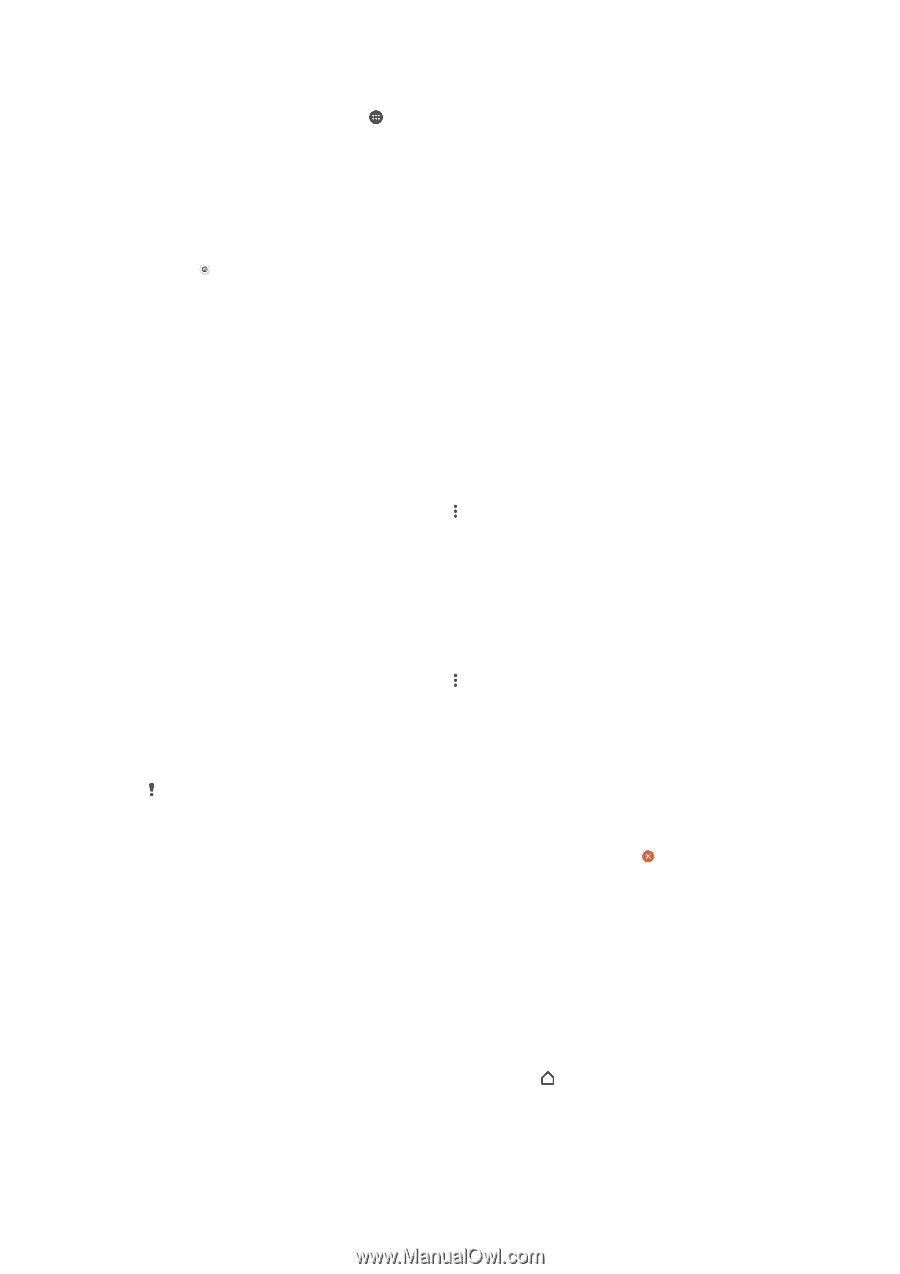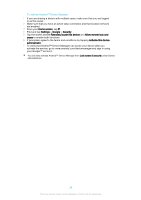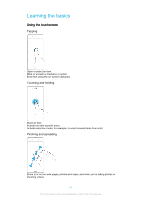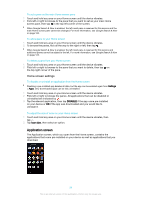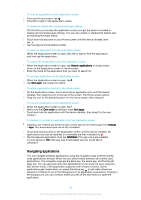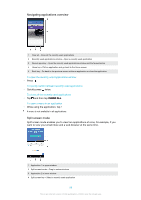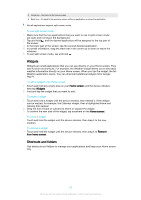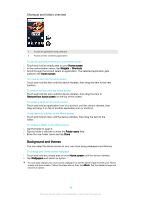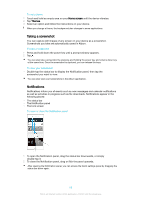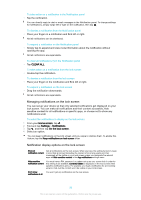Sony Ericsson Xperia X User Guide - Page 25
Navigating applications, Search applications, Sort apps, Own order, DISABLE
 |
View all Sony Ericsson Xperia X manuals
Add to My Manuals
Save this manual to your list of manuals |
Page 25 highlights
To view all applications on the Application screen 1 From your Home screen, tap . 2 Flick left or right on the Application screen. To enable or disable the recommended apps listings The first time you access the application screen you get the option to enable or disable recommended apps listings. You can also enable or disable this feature later by following the steps below: 1 Touch and hold any area on your Home screen until the device vibrates, then tap . 2 Tap the App recommendations slider. To open an application from the Application screen • When the Application screen is open, flick left or right to find the application, and then tap the application. To search for an application from the Application screen 1 When the Application screen is open, tap Search applications or simply swipe down on the Application screen or Home screen. 2 Enter the name of the application that you want to search for. To arrange applications on the Application screen 1 When the Application screen is open, tap . 2 Tap Sort apps, then select an option. To add an application shortcut to the Home screen 1 On the Application screen, touch and hold an application icon until the device vibrates, then drag the icon to the top of the screen. The Home screen opens. 2 Drag the icon to the desired location on the Home screen, then release it. To move an application on the Application screen 1 When the Application screen is open, tap . 2 Make sure that Own order is selected under Sort apps. 3 Touch and hold the application until the device vibrates, then drag it to the new location. To disable or uninstall an application from the Application screen Disabling a pre-installed app deletes all data, but the app can be enabled again from Settings > Apps. Only downloaded apps can be fully uninstalled. 1 Touch and hold any area on the Application screen until the device vibrates. All applications that can be disabled or uninstalled are then indicated by . 2 Tap the relevant application, then tap DISABLE if the app came pre-installed on your device or OK if the app was downloaded and you would like to uninstall it. Navigating applications You can navigate between applications using the navigation keys and the recently used applications window, which lets you switch easily between all recently used applications. The navigation keys are the Back key, the Home key, and the Recent apps key. You can also pop open two applications on the screen at once using the split screen mode, if the application supports multi-window function. Some applications get closed when you press the Home key to exit while others are paused or continue to run in the background. If an application is paused or running in the background, you can continue where you left off the next time you open the application. 25 This is an internet version of this publication. © Print only for private use.