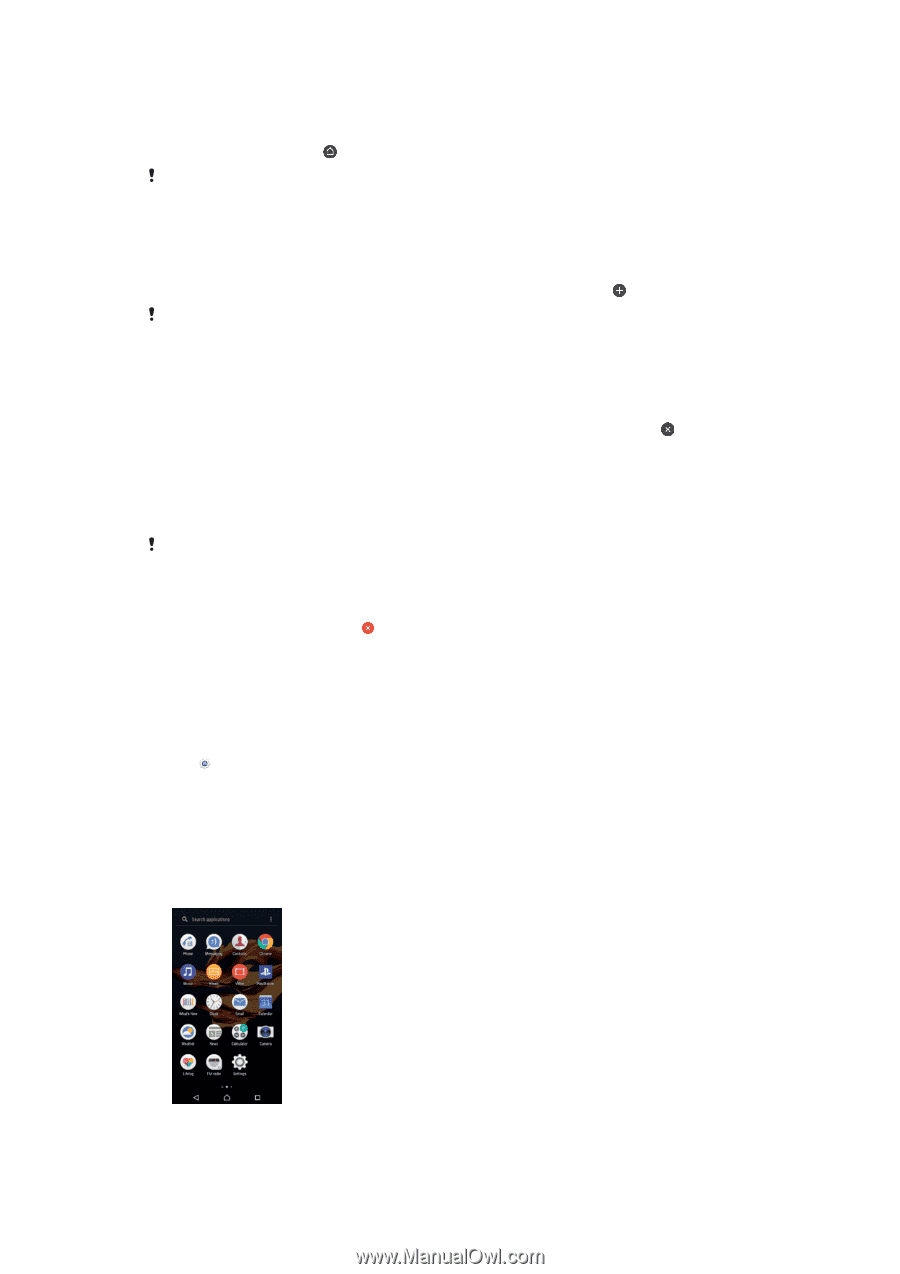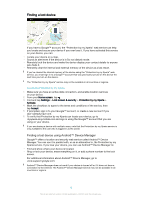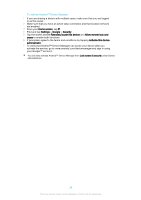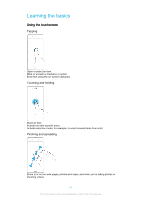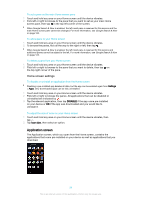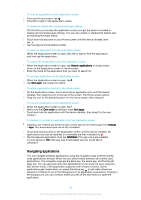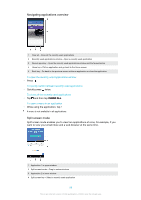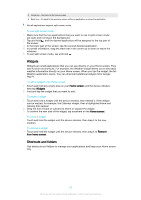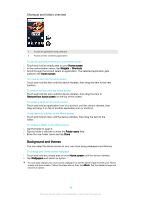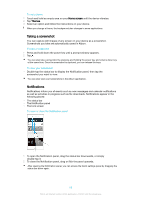Sony Ericsson Xperia X User Guide - Page 24
Application screen, Home screen settings
 |
View all Sony Ericsson Xperia X manuals
Add to My Manuals
Save this manual to your list of manuals |
Page 24 highlights
To set a pane as the main Home screen pane 1 Touch and hold any area on your Home screen until the device vibrates. 2 Flick left or right to browse to the pane that you want to set as your main Home screen pane, then tap in the top left corner of the screen. When Google Search & Now is enabled, the left-most pane is reserved for this service and the main Home screen pane cannot be changed. For more information, see Google Search & Now on page 123. To add a pane to your Home screen 1 Touch and hold any area on your Home screen until the device vibrates. 2 To browse the panes, flick all the way to the right or left, then tap . When Google Search & Now is enabled, the left-most pane is reserved for this service and additional panes cannot be added to the left. For more information, see Google Search & Now on page 123. To delete a pane from your Home screen 1 Touch and hold any area on your Home screen until the device vibrates. 2 Flick left or right to browse to the pane that you want to delete, then tap on the top right corner of the pane. Home screen settings To disable or uninstall an application from the Home screen Disabling a pre-installed app deletes all data, but the app can be enabled again from Settings > Apps. Only downloaded apps can be fully uninstalled. 1 Touch and hold any area on your Home screen until the device vibrates. 2 Flick left or right to browse the panes. All applications that can be disabled or uninstalled are indicated by . 3 Tap the relevant application, then tap DISABLE if the app came pre-installed on your device or OK if the app was downloaded and you would like to uninstall it. To adjust the size of icons on your Home screen 1 Touch and hold any area on your Home screen until the device vibrates, then tap . 2 Tap Icon size, then select an option. Application screen The Application screen, which you open from the Home screen, contains the applications that come pre-installed on your device as well as applications that you download. 24 This is an internet version of this publication. © Print only for private use.