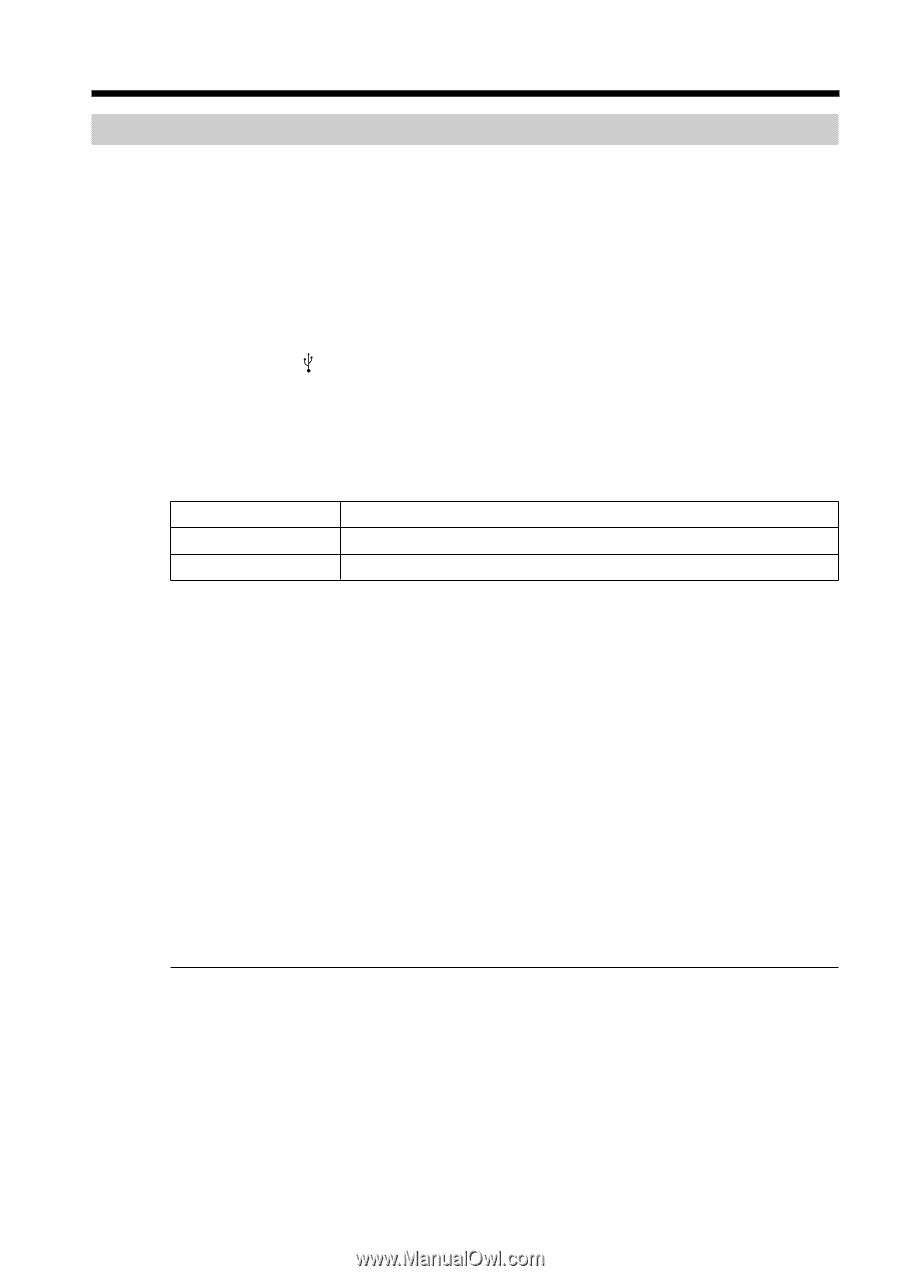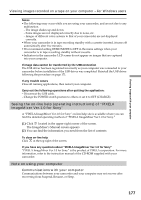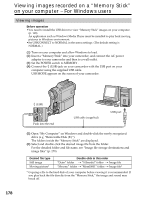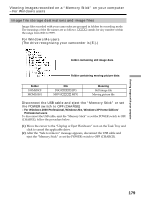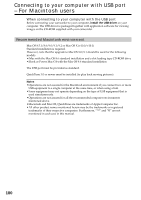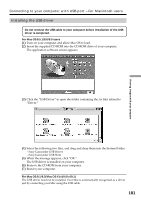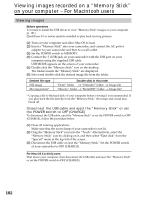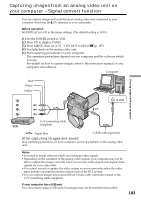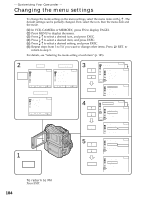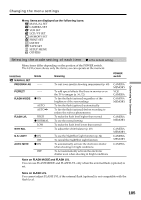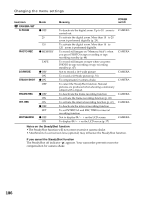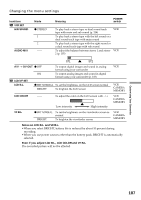Sony DCR PC101 Operating Instructions - Page 182
Viewing images recorded on a “Memory Stick” on your computer – For Macintosh users
 |
View all Sony DCR PC101 manuals
Add to My Manuals
Save this manual to your list of manuals |
Page 182 highlights
Viewing images recorded on a "Memory Stick" on your computer - For Macintosh users Viewing images Before operation You need to install the USB driver to view "Memory Stick" images on your computer. (p. 181) QuickTime 3.0 or newer must be installed to play back moving pictures. (1) Turn on your computer and allow Mac OS to load. (2) Insert a "Memory Stick" into your camcorder, and connect the AC power adaptor to your camcorder and then to a wall outlet. (3) Set the POWER switch to MEMORY. (4) Connect the (USB) jack on your camcorder with the USB port on your computer using the supplied USB cable. USB MODE appears on the screen of your camcorder. (5) Double click the "Memory Stick" icon on the desktop. The folders inside the "Memory Stick" are displayed. (6) Select and double-click the desired image file from the folder. Desired file type Still image Moving picture* Double-click in this order "Dcim" folder t "100msdcf" folder t Image file "Mssony" folder t "Moml0001" folder t Image file* * Copying a file to the hard disk of your computer before viewing it is recommended. If you play back the file directly from the "Memory Stick," the image and sound may break off. Disconnect the USB cable and eject the "Memory Stick" or set the POWER switch to OFF (CHARGE) To disconnect the USB cable, eject the "Memory Stick" or set the POWER switch to OFF (CHARGE), follow the procedure below. (1) Close all running applications. Make sure that the access lamp of your camcorder is not lit. (2) Drag the "Memory Stick" icon into the "Trash." Alternatively, select the "Memory Stick" icon by clicking on it, and then select "Eject disk" from the "Special" menu at the top left of the screen. (3) Disconnect the USB cable or eject the "Memory Stick." Set the POWER switch of your camcorder to OFF (CHARGE). For Mac OS X (v10.0) users Shut down your computer, then disconnect the USB cable and eject the "Memory Stick" or set the POWER switch to OFF (CHARGE). 182