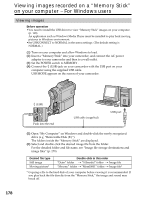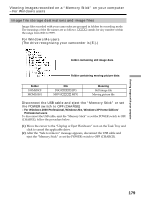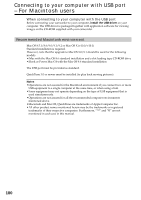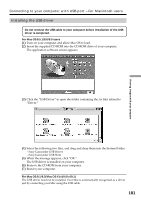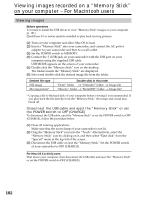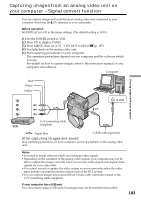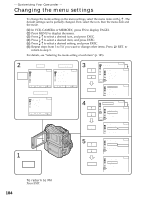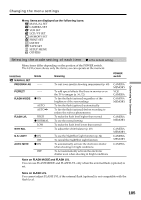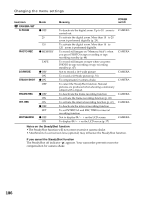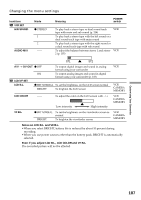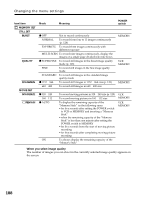Sony DCR PC101 Operating Instructions - Page 183
Capturing images from an analog video unit on your computer – Signal convert function
 |
View all Sony DCR PC101 manuals
Add to My Manuals
Save this manual to your list of manuals |
Page 183 highlights
Capturing images from an analog video unit on your computer - Signal convert function You can capture images and sound from an analog video unit connected to your computer which has the DV Interface to your camcorder. Before operation Set DISPLAY to LCD in the menu settings. (The default setting is LCD.) (1) Set the POWER switch to VCR. (2) Press FN to display PAGE1. (3) Press MENU, then set A/V t DV OUT to ON in (p. 187). (4) Start playback on the analog video unit. (5) Start capturing procedures on your computer. The operation procedures depend on your computer and the software which you use. For details on how to capture images, refer to the instruction manual of your computer and software. Computer Viewing images with your computer Red White Yellow OUT A/V S VIDEO VIDEO AUDIO i.LINK DV A/V connecting cable VCR (supplied) : Signal flow i.LINK cable (optional) After capturing images and sound Stop capturing procedures on your computer, and stop playback on the analog video unit. Notes •You need to install software which can exchange video signals. •Depending on the condition of the analog video signals, your computer may not be able to output the images correctly when you convert video signals into digital video signals via your camcorder. •You cannot record or capture the video output via your camcorder when the video tapes include copyright protection signals such as the ID-2 system. •You can capture images and sound with an S video cable (optional) instead of the A/V connecting cable (supplied). If your computer has a USB port You can connect using a USB cable, but images may not be transferred smoothly. 183