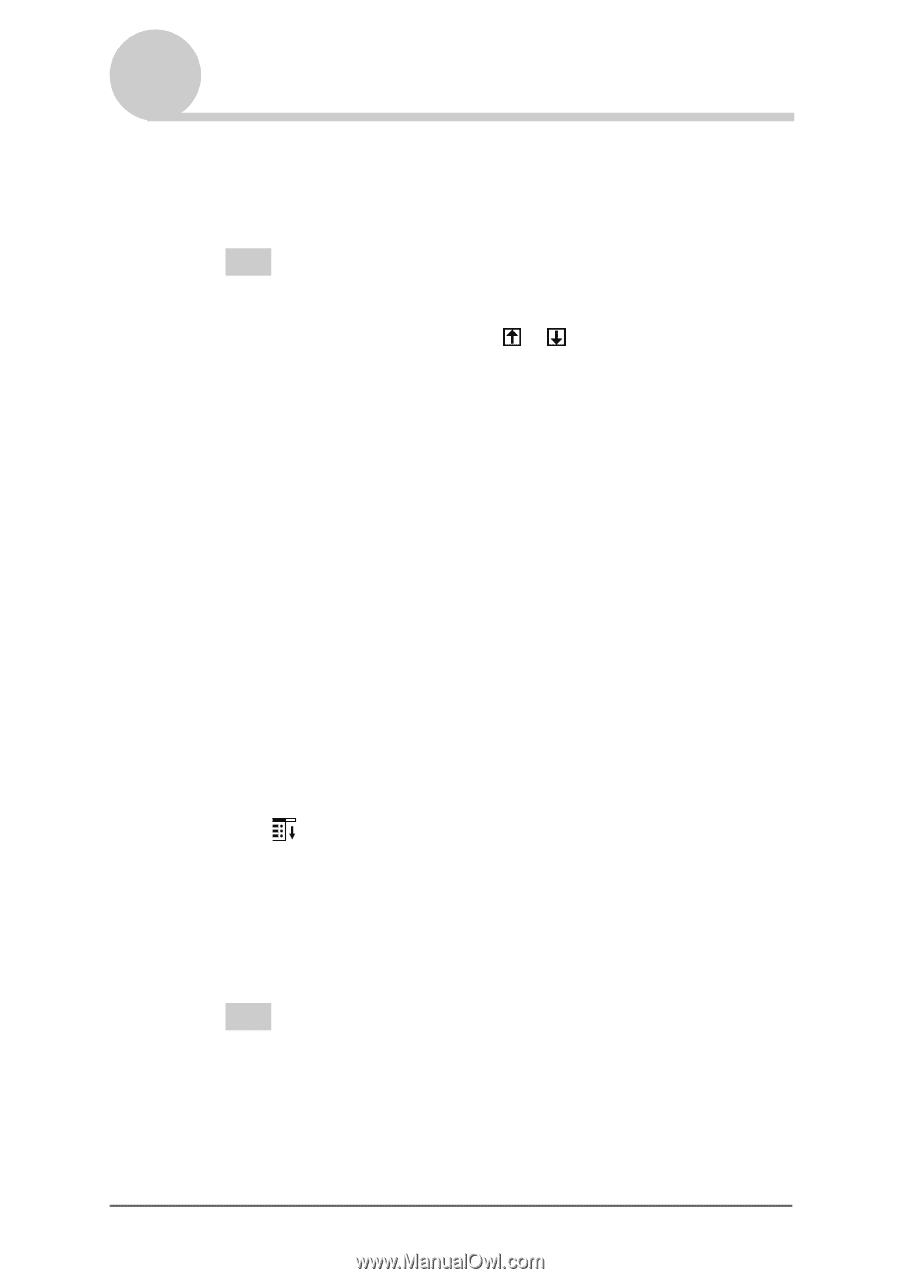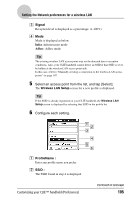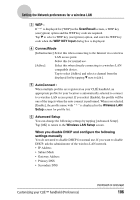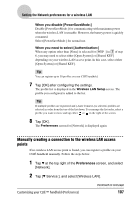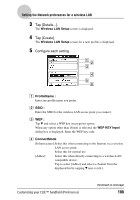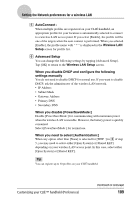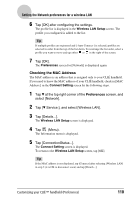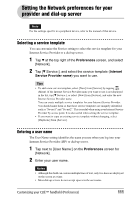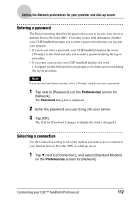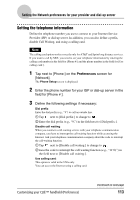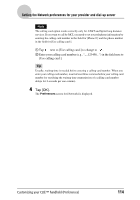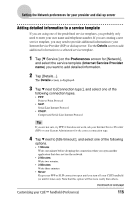Sony PEG-TH55 CLIE Handbook (primary manual) - Page 110
Checking the MAC Address
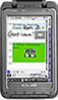 |
View all Sony PEG-TH55 manuals
Add to My Manuals
Save this manual to your list of manuals |
Page 110 highlights
Setting the Network preferences for a wireless LAN 6 Tap [OK] after configuring the settings. The profile list is displayed in the Wireless LAN Setup screen. The profile you configured is added to the list. Tip If multiple profiles are registered and [-Auto Connect-] is selected, profiles are selected in order from the top of the list down. To rearrange the list order, select a profile you want to move and tap either or in the right of the screen. 7 Tap [OK]. The Preferences screen for [Network] is displayed again. Checking the MAC Address The MAC address is an address that is assigned only to your CLIÉ handheld. If you need to know the MAC address of your CLIÉ handheld, check in [MAC Address:] in the Connect Setting screen by the following steps. 1 Tap V at the top right corner of the Preferences screen, and select [Network]. 2 Tap [V Service:], and select [Wireless LAN]. 3 Tap [Details...]. The Wireless LAN Setup screen is displayed. 4 Tap (Menu). The Information menu is displayed. 5 Tap [ConnectionStatus...]. The Connect Setting screen is displayed. To return to the Wireless LAN Setup screen, tap [OK]. Tip If the MAC address is not displayed, tap [Connect] after selecting [Wireless LAN] in step 2 (it is OK to disconnect soon) and tap [Details...]. Customizing your CLIÉ™ handheld (Preferences) 110