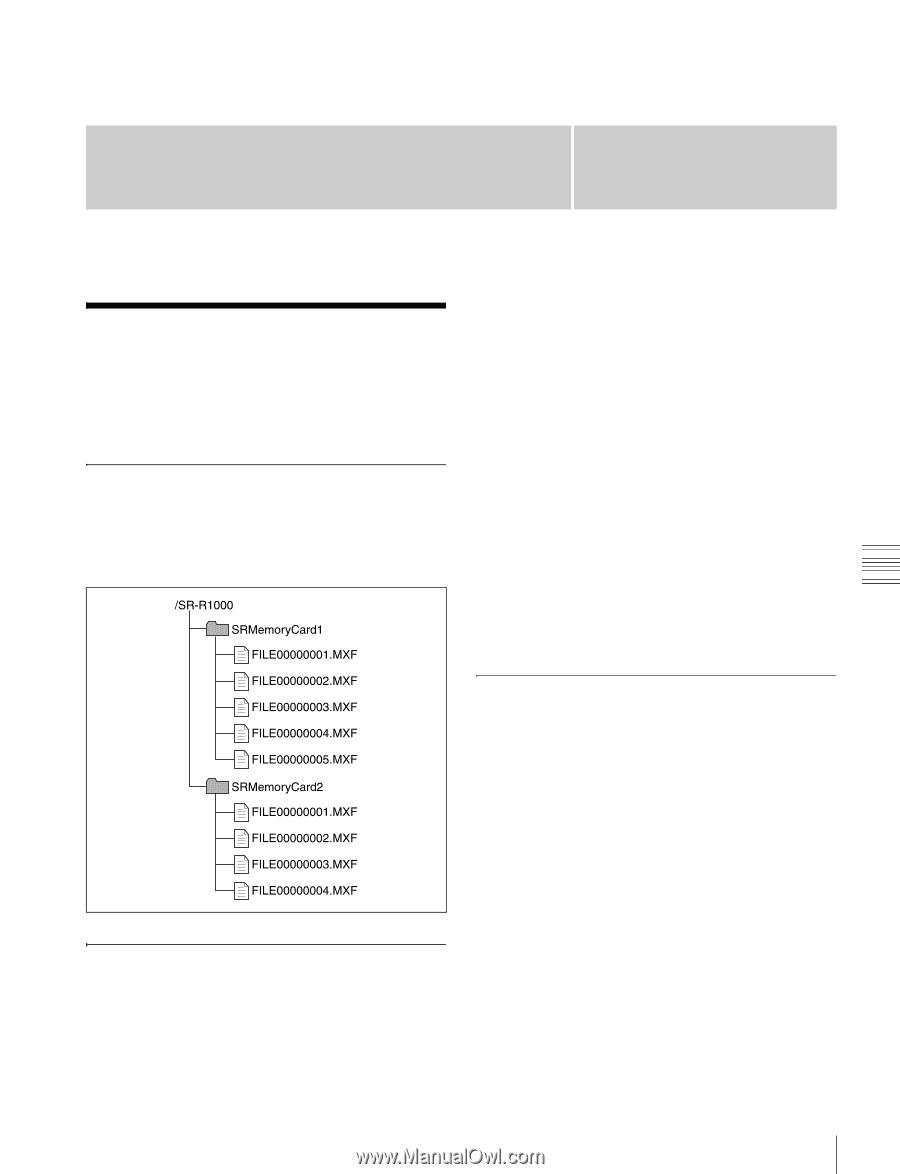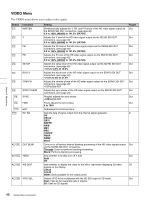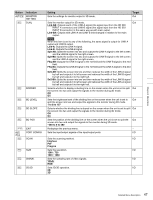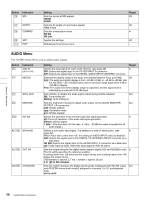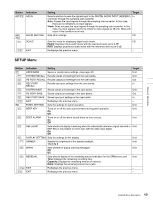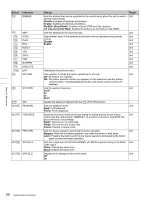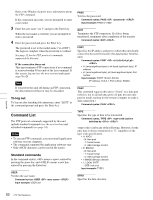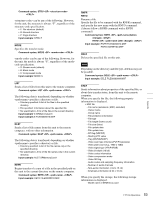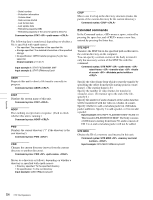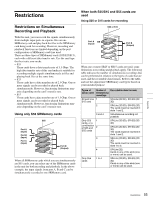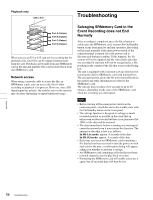Sony SRR1000 Product Brochure (SRMASTER: SRR1000 Operation Manual) - Page 51
Appendix, FTP File Operations, Directory Structure, Preparations, Making FTP Connections
 |
View all Sony SRR1000 manuals
Add to My Manuals
Save this manual to your list of manuals |
Page 51 highlights
Appendix Appendix FTP File Operations File operations between this unit and a remote computer can be carried out by the File Transfer Protocol (called FTP below). Directory Structure The following figure shows the directory structure example of the SR-R1000 visible to a remote computer. This figure assumes that the SRMemory cards are inserted in SRMemory slots 1 and 2. 2 Set the IP address and other network setting items for this unit. For details, see the Installation Manual. To connect a computer running Windows Vista or Windows 7 Disable the Internet Protocol Version 6 (TCP/IPv6). Windows Vista: (1) Open "Network and Sharing Center" >"Manage network connections" >"Local Area Connection" in the control panel. (2) In the "Local Area Connection Properties", uncheck the "Internet Protocol Version 6 (TCP/IPv6)", and then click the OK button. Windows 7: (1) Open "View network status and tasks" >"Change adapter settings" >"Local Area Connection" in the control panel. (2) In the "Local Area Connection Properties", uncheck the "Internet Protocol Version 6 (TCP/IPv6)", and then click the OK button. Making FTP Connections FTP connections between this unit and a remote computer can be made with either of the following. • The command prompt • FTP client software This section explains how to use the command prompt. For more information about using FTP client software, refer to the documentation of the FTP client software on your system. Preparations 1 Connect the network connectors of this unit and a remote computer with a network cable. Or connect this unit to the network to which the remote computer is connected. To log in 1 Start the command prompt. 2 Enter "ftp ", and press the Enter key. ( refers to a space.) For example, if the IP address of this unit is set to "192.168.001.010", enter "ftp 192.168.1.10". 51 FTP File Operations