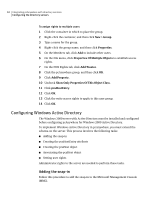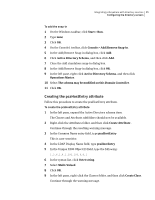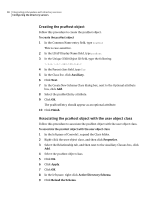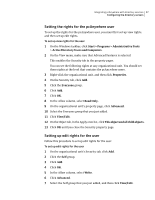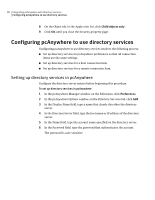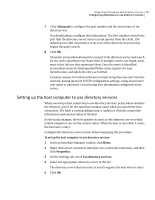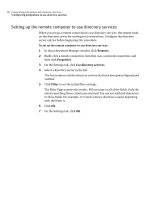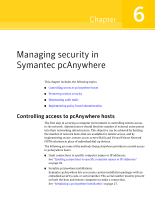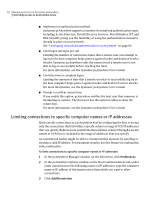Symantec 14541094 Administration Guide - Page 87
Setting the rights for the pcAnywhere user, Setting up edit rights for the user
 |
UPC - 037648640480
View all Symantec 14541094 manuals
Add to My Manuals
Save this manual to your list of manuals |
Page 87 highlights
Integrating pcAnywhere with directory services 87 Configuring the directory servers Setting the rights for the pcAnywhere user To set up the rights for the pcAnywhere user, you must first set up view rights, and then set up edit rights. To set up view rights for the user 1 On the Windows taskbar, click Start > Programs > Administrative Tools > Active Directory Users and Computers. 2 On the View menu, make sure that Advanced Features is selected. This enables the Security tab in the property pages. You can set the following rights at any organizational unit. You should set these rights at the level that contains the pcAnywhere users. 3 Right-click the organizational unit, and then click Properties. 4 On the Security tab, click Add. 5 Click the Everyone group. 6 Click Add. 7 Click OK. 8 In the Allow column, select Read Only. 9 On the organizational unit's property page, click Advanced. 10 Select the Everyone group that you just added. 11 Click View/Edit. 12 On the Object tab, in the Apply onto list, click This object and all child objects. 13 Click OK until you close the Security property page. Setting up edit rights for the user Follow this procedure to set up edit rights for the user. To set up edit rights for the user 1 On the organizational unit's Security tab, click Add. 2 Click the Self group. 3 Click Add. 4 Click OK. 5 In the Allow column, select Write. 6 Click Advanced. 7 Select the Self group that you just added, and then click View/Edit.