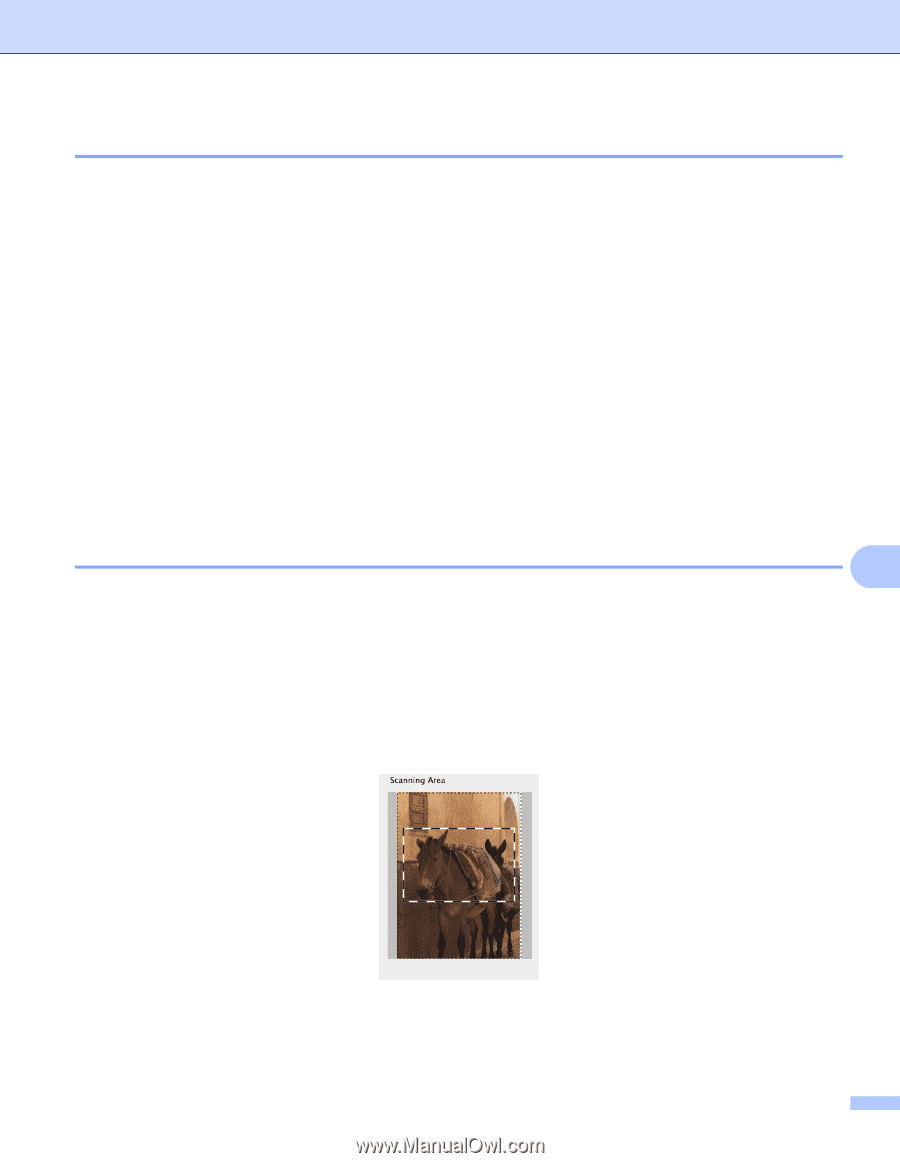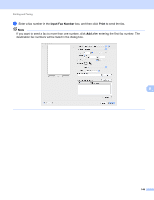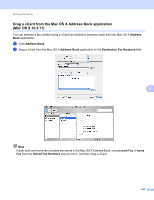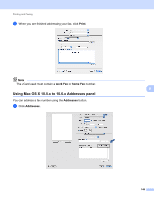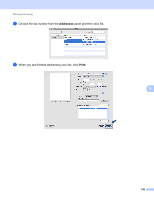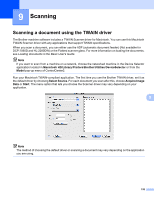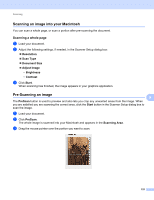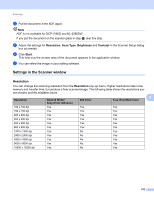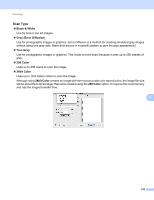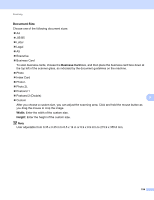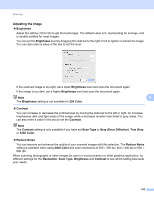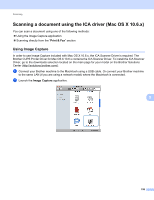Brother International MFC-7360N Software Users Manual - English - Page 159
Scanning an image into your Macintosh, Scanning a whole Pre-Scanning an image, Resolution
 |
UPC - 012502627005
View all Brother International MFC-7360N manuals
Add to My Manuals
Save this manual to your list of manuals |
Page 159 highlights
Scanning Scanning an image into your Macintosh 9 You can scan a whole page, or scan a portion after pre-scanning the document. Scanning a whole page 9 a Load your document. b Adjust the following settings, if needed, in the Scanner Setup dialog box: Resolution Scan Type Document Size Adjust Image • Brightness • Contrast c Click Start. When scanning has finished, the image appears in your graphics application. Pre-Scanning an image 9 9 The PreScan button is used to preview and also lets you crop any unwanted areas from the image. When you are satisfied you are scanning the correct area, click the Start button in the Scanner Setup dialog box to scan the image. a Load your document. b Click PreScan. The whole image is scanned into your Macintosh and appears in the Scanning Area. c Drag the mouse pointer over the portion you want to scan. 151