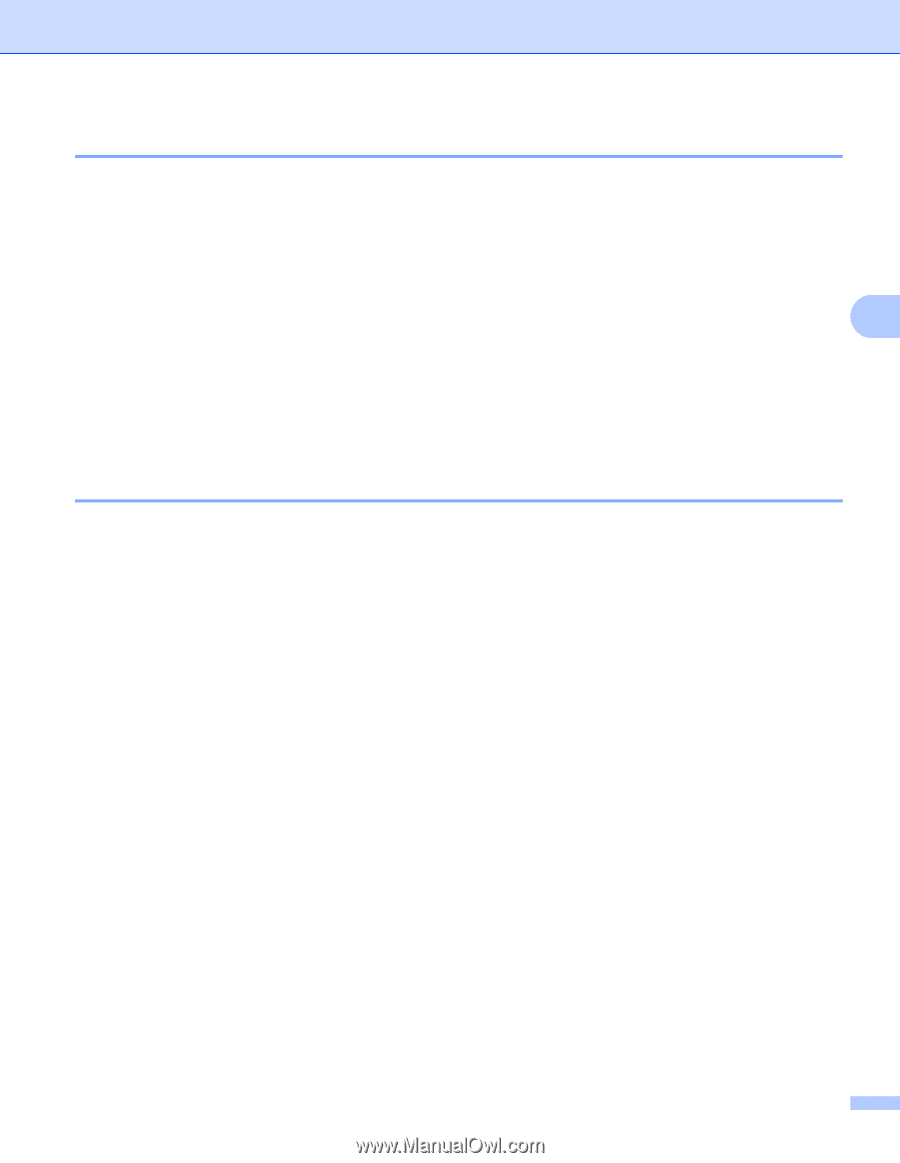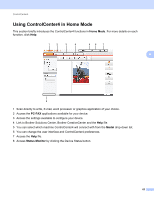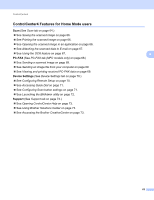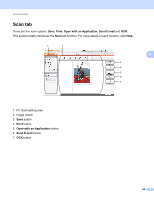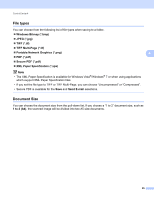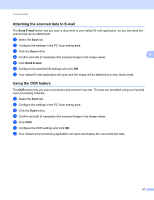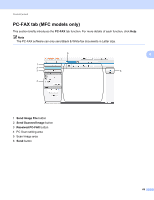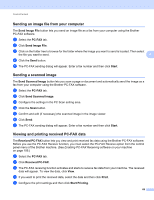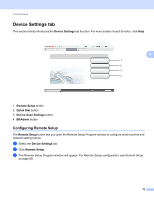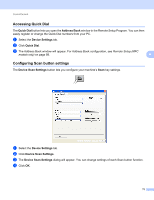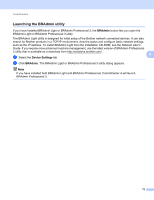Brother International MFC-7360N Software Users Manual - English - Page 75
Attaching the scanned data to E-mail, Using the OCR feature, Send E-mail - scan to email
 |
UPC - 012502627005
View all Brother International MFC-7360N manuals
Add to My Manuals
Save this manual to your list of manuals |
Page 75 highlights
ControlCenter4 Attaching the scanned data to E-mail 4 The Send E-mail button lets you scan a document to your default E-mail application, so you can send the scanned job as an attachment. a Select the Scan tab. b Configure the settings in the PC Scan setting area. c Click the Scan button. 4 d Confirm and edit (if necessary) the scanned image in the image viewer. e Click Send E-mail. f Configure the attached file settings and click OK. g Your default E-mail application will open and the image will be attached to a new, blank email. Using the OCR feature 4 The OCR button lets you scan a document and convert it into text. This text can be edited using your favorite word processing software. a Select the Scan tab. b Configure the settings in the PC Scan setting area. c Click the Scan button. d Confirm and edit (if necessary) the scanned image in the image viewer. e Click OCR. f Configure the OCR settings and click OK. g Your default word processing application will open and display the converted text data. 67