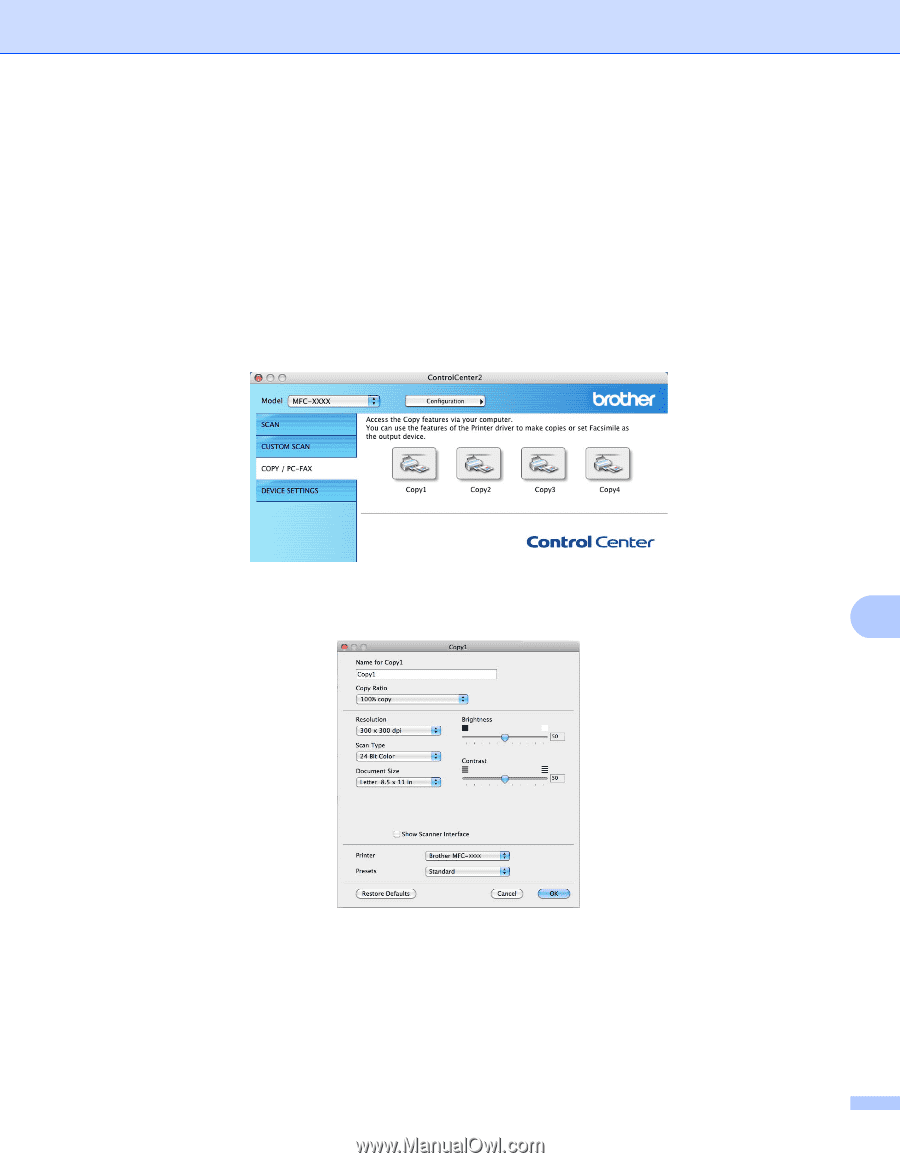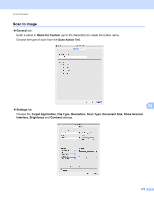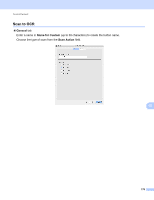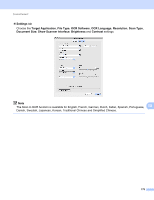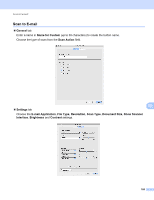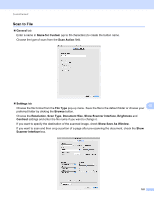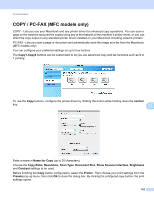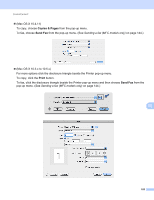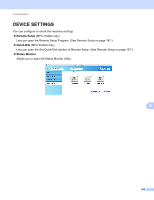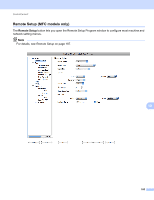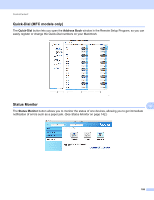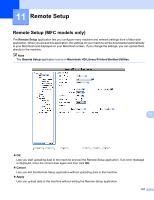Brother International MFC-7360N Software Users Manual - English - Page 190
COPY / PC-FAX (MFC models only), Copy1, control, Name for Copy, Copy Ratio, Resolution, Scan Type
 |
UPC - 012502627005
View all Brother International MFC-7360N manuals
Add to My Manuals
Save this manual to your list of manuals |
Page 190 highlights
ControlCenter2 COPY / PC-FAX (MFC models only) 10 COPY - Lets you use your Macintosh and any printer driver for enhanced copy operations. You can scan a page on the machine and print the copies using any of the features of the machine's printer driver, or you can direct the copy output to any standard printer driver installed on your Macintosh including network printers. PC-FAX - Lets you scan a page or document and automatically send the image as a fax from the Macintosh. (MFC models only) You can configure your preferred settings on up to four buttons. The Copy1-Copy4 buttons can be customized to let you use advanced copy and fax functions such as N in 1 printing. To use the Copy buttons, configure the printer driver by clicking the button while holding down the control key. 10 Enter a name in Name for Copy (up to 30 characters). Choose the Copy Ratio, Resolution, Scan Type, Document Size, Show Scanner Interface, Brightness and Contrast settings to be used. Before finishing the Copy button configuration, select the Printer. Then choose your print settings from the Presets pop-up menu, then click OK to close the dialog box. By clicking the configured copy button, the print settings opens. 182