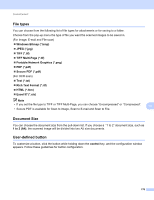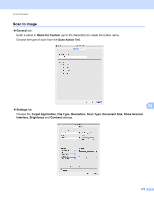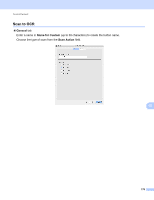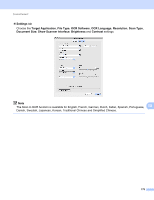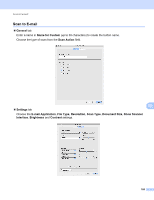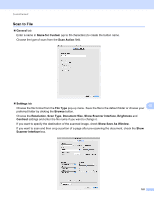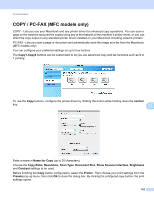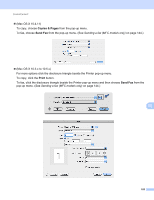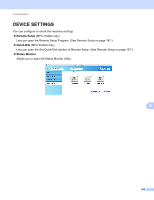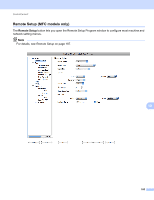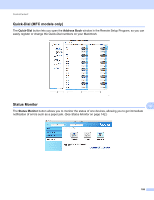Brother International MFC-7360N Software Users Manual - English - Page 189
Scan to File, Show Save As Window
 |
UPC - 012502627005
View all Brother International MFC-7360N manuals
Add to My Manuals
Save this manual to your list of manuals |
Page 189 highlights
ControlCenter2 Scan to File 10 General tab Enter a name in Name for Custom (up to 30 characters) to create the button name. Choose the type of scan from the Scan Action field. Settings tab Choose the file format from the File Type pop-up menu. Save the file to the default folder or choose your 10 preferred folder by clicking the Browse button. Choose the Resolution, Scan Type, Document Size, Show Scanner Interface, Brightness and Contrast settings and enter the file name if you want to change it. If you want to specify the destination of the scanned image, check Show Save As Window. If you want to scan and then crop a portion of a page after pre-scanning the document, check the Show Scanner Interface box. 181
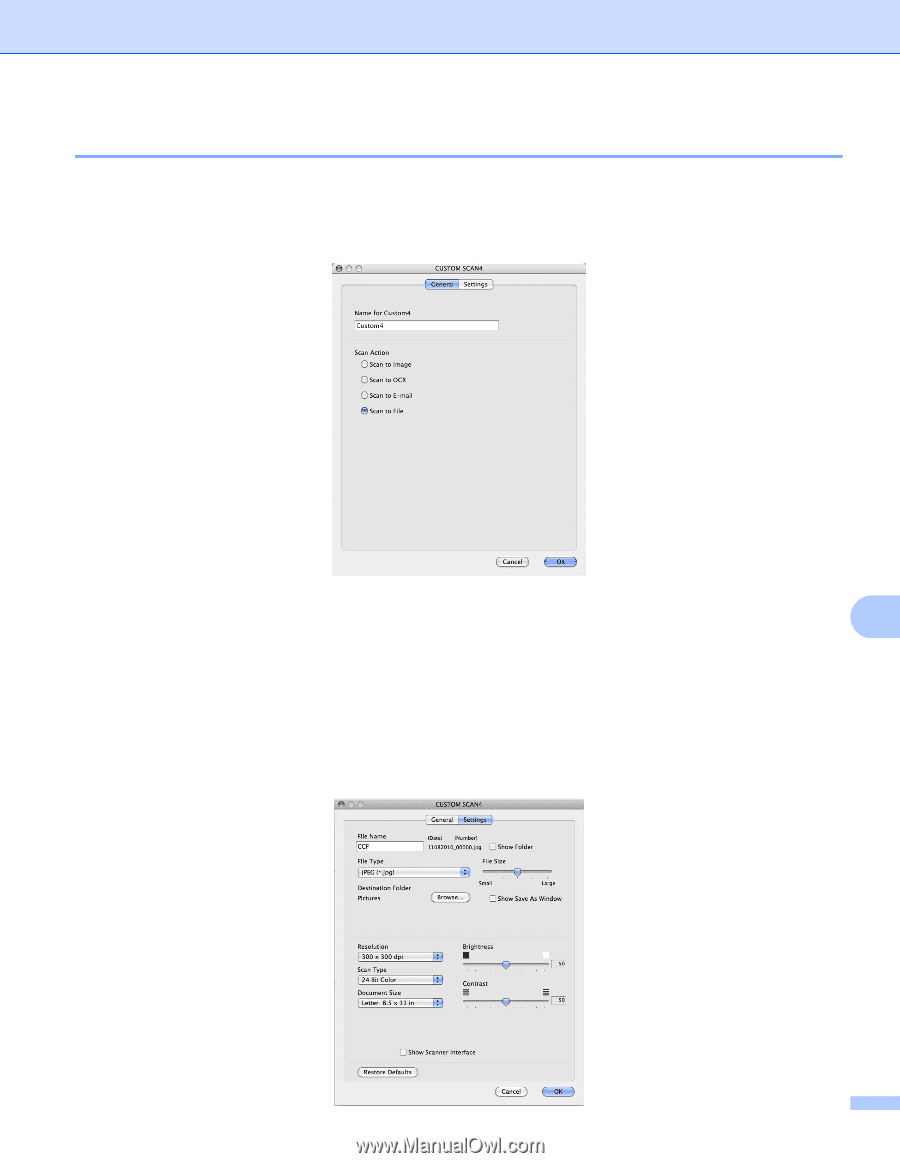
ControlCenter2
181
10
Scan to File
10
General
tab
Enter a name in
Name for Custom
(up to 30 characters) to create the button name.
Choose the type of scan from the
Scan Action
field.
Settings
tab
Choose the file format from the
File Type
pop-up menu. Save the file to the default folder or choose your
preferred folder by clicking the
Browse
button.
Choose the
Resolution
,
Scan Type
,
Document Size
,
Show Scanner Interface
,
Brightness
and
Contrast
settings and enter the file name if you want to change it.
If you want to specify the destination of the scanned image, check
Show Save As Window
.
If you want to scan and then crop a portion of a page after pre-scanning the document, check the
Show
Scanner Interface
box.