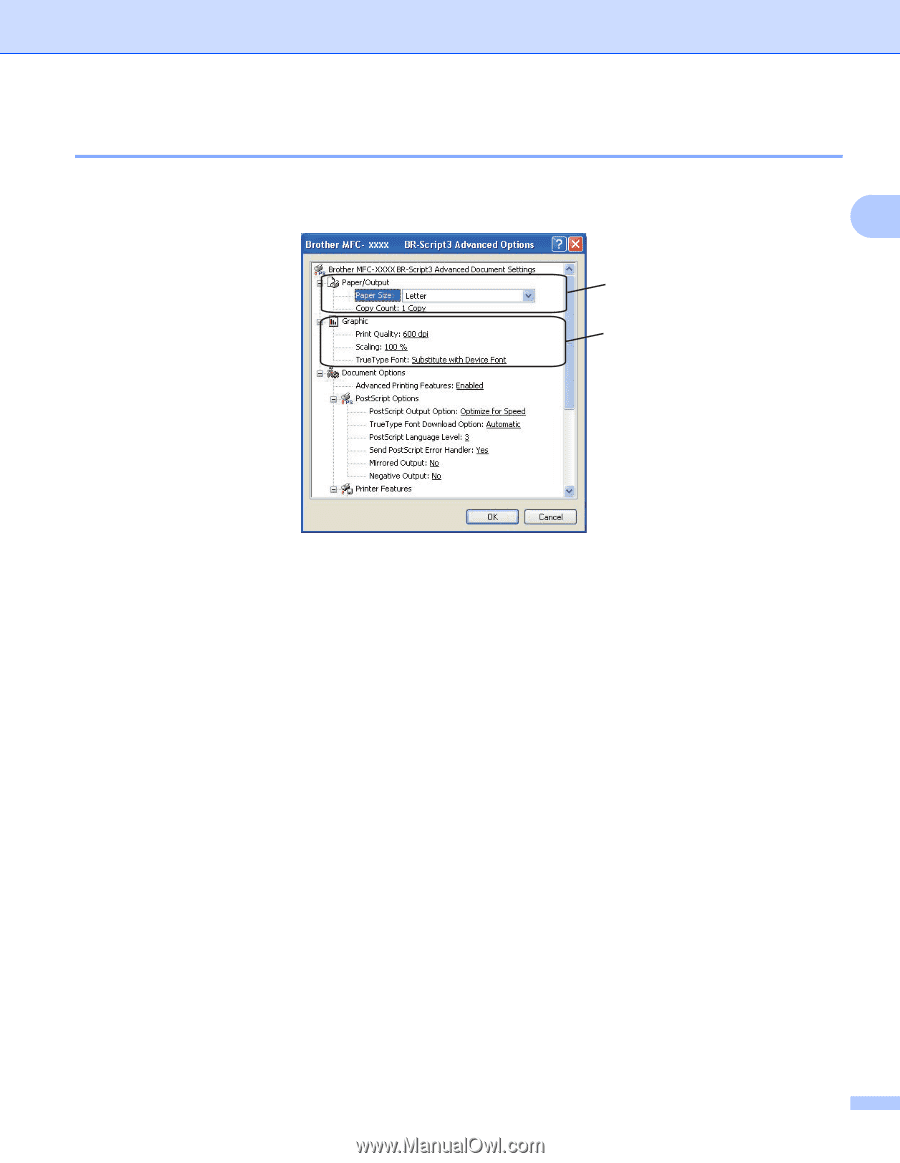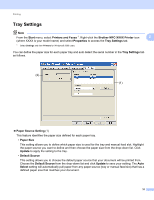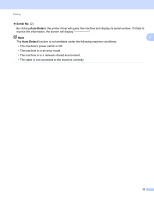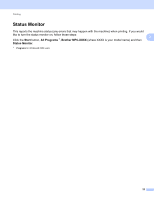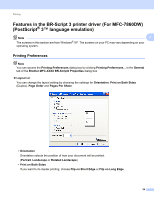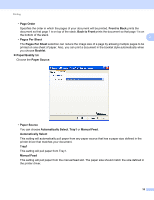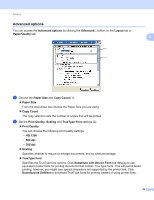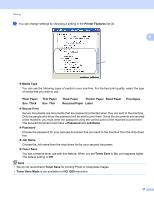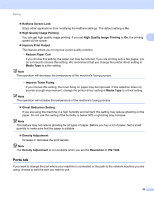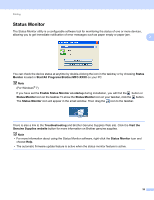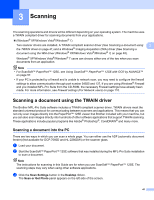Brother International MFC-7360N Software Users Manual - English - Page 44
Advanced options, Download as Softfont
 |
UPC - 012502627005
View all Brother International MFC-7360N manuals
Add to My Manuals
Save this manual to your list of manuals |
Page 44 highlights
Printing Advanced options You can access the Advanced options by clicking the Advanced... button on the Layout tab or Paper/Quality tab. (1) (2) 2 2 a Choose the Paper Size and Copy Count (1). Paper Size From the drop-down box choose the Paper Size you are using. Copy Count The copy selection sets the number of copies that will be printed. b Set the Print Quality, Scaling and TrueType Font settings (2). Print Quality You can choose the following print quality settings. • HQ 1200 • 600 dpi • 300 dpi Scaling Specifies whether to reduce or enlarge documents, and by what percentage. TrueType Font Specifies the TrueType font options. Click Substitute with Device Font (the default) to use equivalent printer fonts for printing documents that contain TrueType fonts. This will permit faster printing; however, you might lose special characters not supported by the printer font. Click Download as Softfont to download TrueType fonts for printing instead of using printer fonts. 36