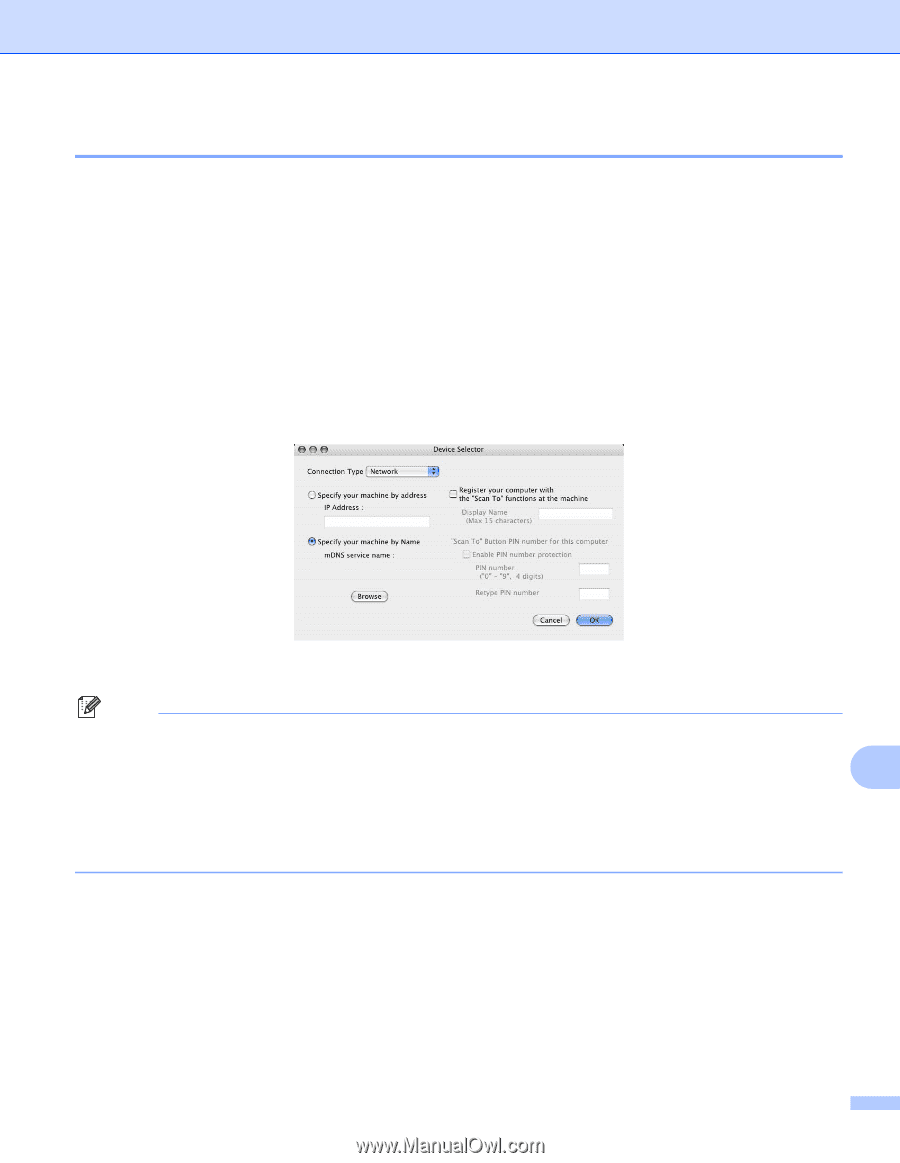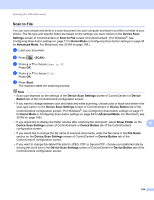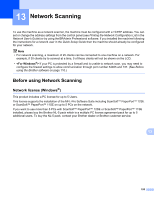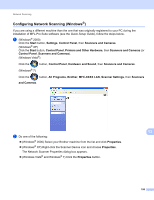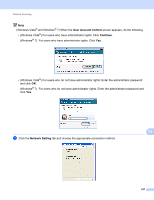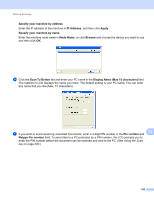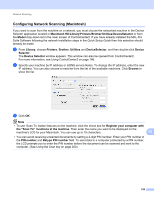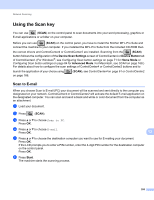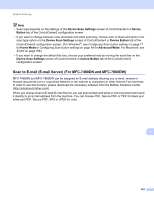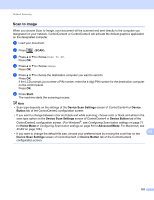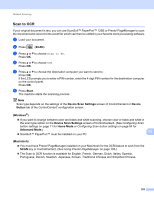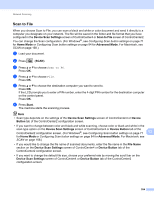Brother International MFC-7360N Software Users Manual - English - Page 207
Configuring Network Scanning (Macintosh), Retype PIN number
 |
UPC - 012502627005
View all Brother International MFC-7360N manuals
Add to My Manuals
Save this manual to your list of manuals |
Page 207 highlights
Network Scanning Configuring Network Scanning (Macintosh) 13 If you want to scan from the machine on a network, you must choose the networked machine in the Device Selector application located in Macintosh HD/Library/Printers/Brother/Utilities/DeviceSelector or from the Model drop-down list in the main screen of ControlCenter2. If you have already installed the MFL-Pro Suite Software following the network installation steps in the Quick Setup Guide then this selection should already be made. a From Library, choose Printers, Brother, Utilities and DeviceSelector, and then double-click Device Selector. The Device Selector window appears. This window can also be opened from ControlCenter2. For more information, see Using ControlCenter2 on page 166. b Specify your machine by IP address or mDNS service Name. To change the IP address, enter the new IP address. You can also choose a machine from the list of the available machines. Click Browse to show the list. c Click OK. Note • To use 'Scan To' button features on the machine, click the check box for Register your computer with the "Scan To" functions at the machine. Then enter the name you want to be displayed on the machine's LCD for your Macintosh. You can use up to 15 characters. 13 • You can avoid receiving unwanted documents by setting a 4-digit PIN number. Enter your PIN number in the PIN number and Retype PIN number field. To send data to a computer protected by a PIN number, the LCD prompts you to enter the PIN number before the document can be scanned and sent to the computer. (See Using the Scan key on page 200.) 199