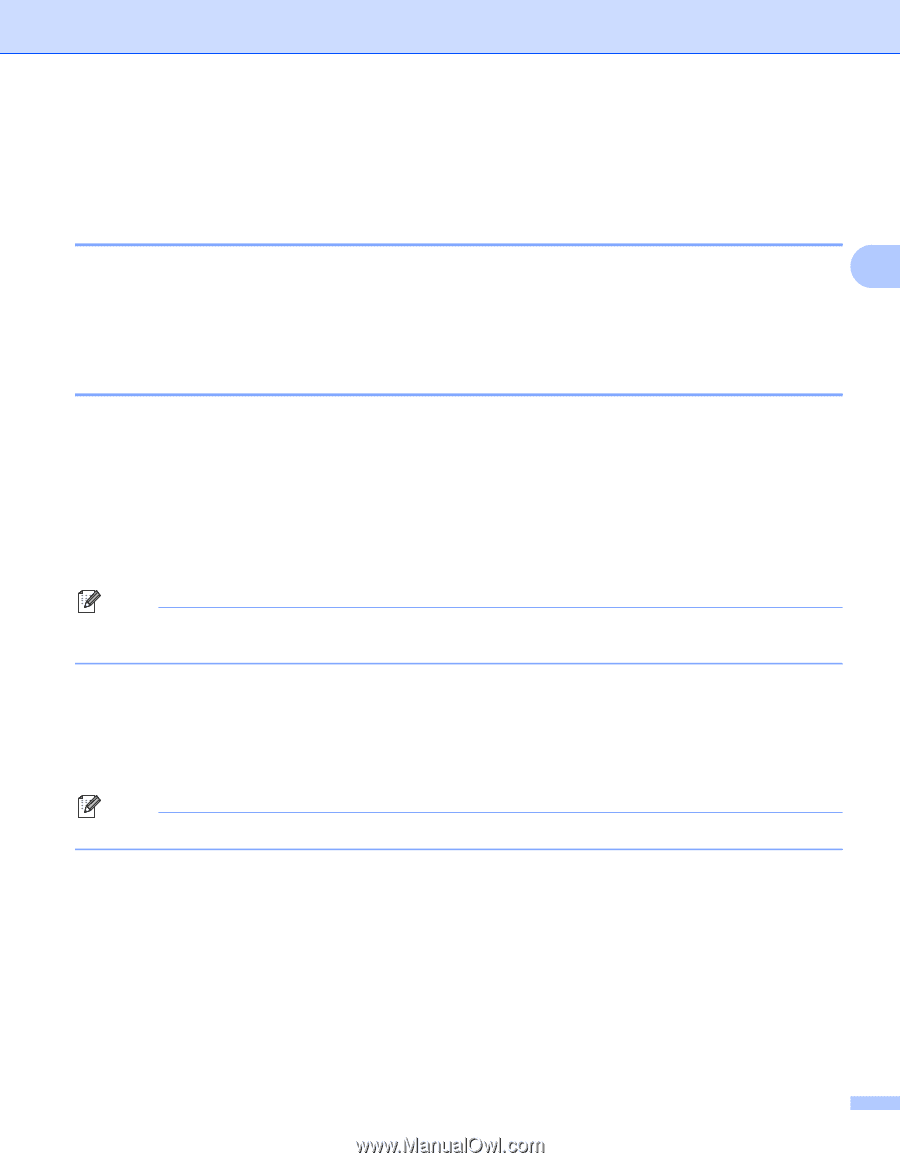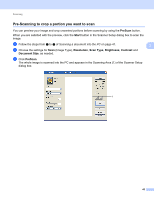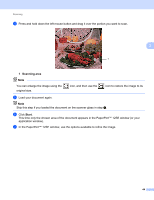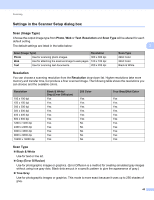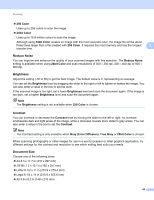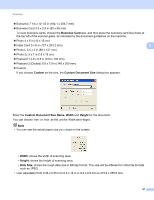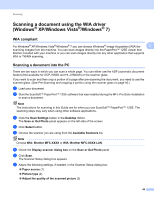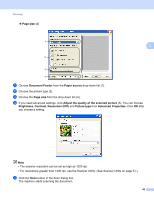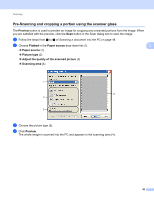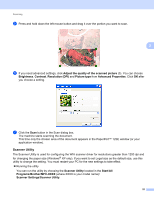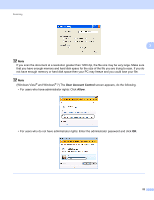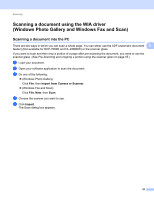Brother International MFC-7360N Software Users Manual - English - Page 56
Scanning a document using the WIA driver (Windows® XP/Windows Vista®/Windows® 7), WIA compliant - driver vista
 |
UPC - 012502627005
View all Brother International MFC-7360N manuals
Add to My Manuals
Save this manual to your list of manuals |
Page 56 highlights
Scanning Scanning a document using the WIA driver (Windows® XP/Windows Vista®/Windows® 7) 3 WIA compliant 3 For Windows® XP/Windows Vista®/Windows® 7 you can choose Windows® Image Acquisition (WIA) for 3 scanning images from the machine. You can scan images directly into the PaperPort™ 12SE viewer that Brother included with your machine or you can scan images directly into any other application that supports WIA or TWAIN scanning. Scanning a document into the PC 3 There are two ways in which you can scan a whole page. You can either use the ADF (automatic document feeder) (Not available for DCP-7060D and HL-2280DW) or the scanner glass. If you want to scan and then crop a portion of a page after pre-scanning the document, you need to use the scanner glass. (See Pre-Scanning and cropping a portion using the scanner glass on page 50.) a Load your document. b Start the ScanSoft™ PaperPort™ 12SE software that was installed during the MFL-Pro Suite installation to scan a document. Note The instructions for scanning in this Guide are for when you use ScanSoft™ PaperPort™ 12SE. The scanning steps may vary when using other software applications. c Click the Scan Settings button in the Desktop ribbon. The Scan or Get Photo panel appears on the left side of the screen. d Click Select button. e Choose the scanner you are using from the Available Scanners list. Note Choose WIA: Brother MFC-XXXX or WIA: Brother MFC-XXXX LAN. f Check the Display scanner dialog box on the Scan or Get Photo panel. g Click Scan. The Scanner Setup dialog box appears. h Adjust the following settings, if needed, in the Scanner Setup dialog box: Paper source (1) Picture type (2) Adjust the quality of the scanned picture (3) 48