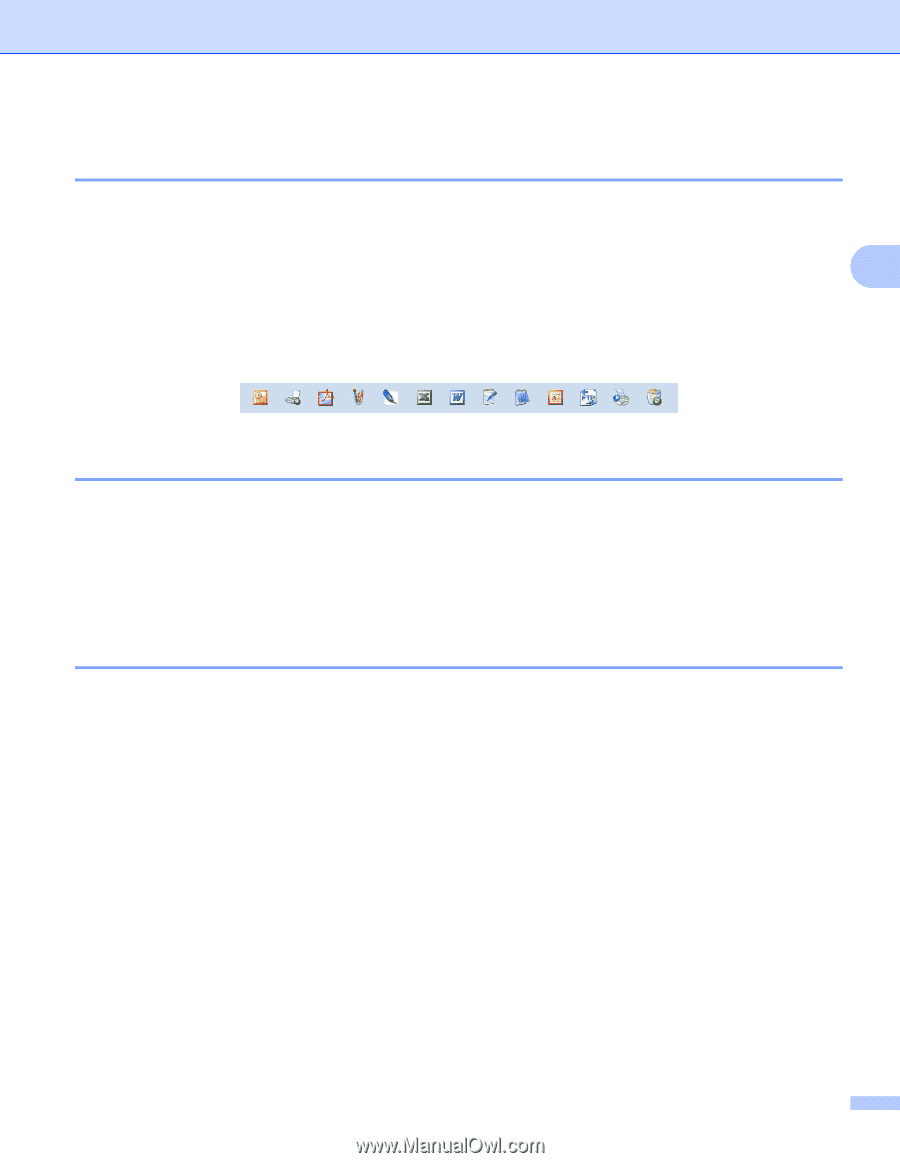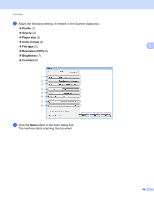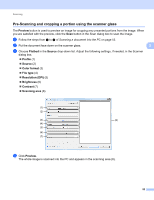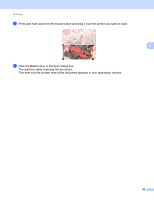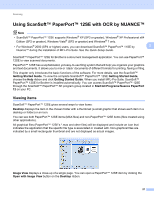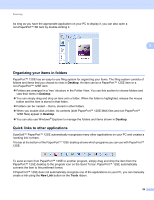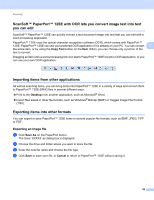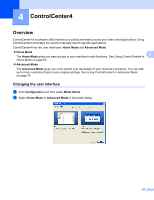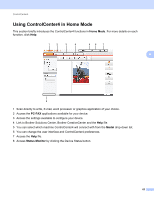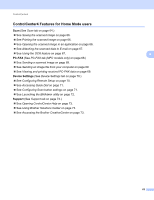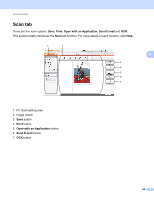Brother International MFC-7360N Software Users Manual - English - Page 67
ScanSoft™ PaperPort™ 12SE with OCR lets you convert image text into text you can edit - scan to pdf
 |
UPC - 012502627005
View all Brother International MFC-7360N manuals
Add to My Manuals
Save this manual to your list of manuals |
Page 67 highlights
Scanning ScanSoft™ PaperPort™ 12SE with OCR lets you convert image text into text you can edit 3 ScanSoft™ PaperPort™ 12SE can quickly convert a text document image into text that you can edit with a word processing application. PaperPort™ 12SE uses the optical character recognition software (OCR), which comes with PaperPort™ 12SE. PaperPort™ 12SE can use your preferred OCR application if it is already on your PC. You can convert 3 the entire item, or by using the Copy Text button on the Item ribbon, you can choose only a portion of the text to convert. Dragging an item onto a word-processing link icon starts PaperPort™ 12SE's built-in OCR application, or you can use your own OCR application. Importing items from other applications 3 As well as scanning items, you can bring items into PaperPort™ 12SE in a variety of ways and convert them to PaperPort™ 12SE (MAX) files in several different ways: Print to the Desktop from another application, such as Microsoft® Word. Import files saved in other file formats, such as Windows® Bitmap (BMP) or Tagged Image File Format (TIFF). Exporting items into other formats 3 You can export or save PaperPort™ 12SE items in several popular file formats, such as BMP, JPEG, TIFF or PDF. Exporting an image file 3 a Click Save As on the PaperPort button. The Save 'XXXXX' as dialog box is displayed. b Choose the drive and folder where you want to store the file. c Enter the new file name and choose the file type. d Click Save to save your file, or Cancel to return to PaperPort™ 12SE without saving it. 59