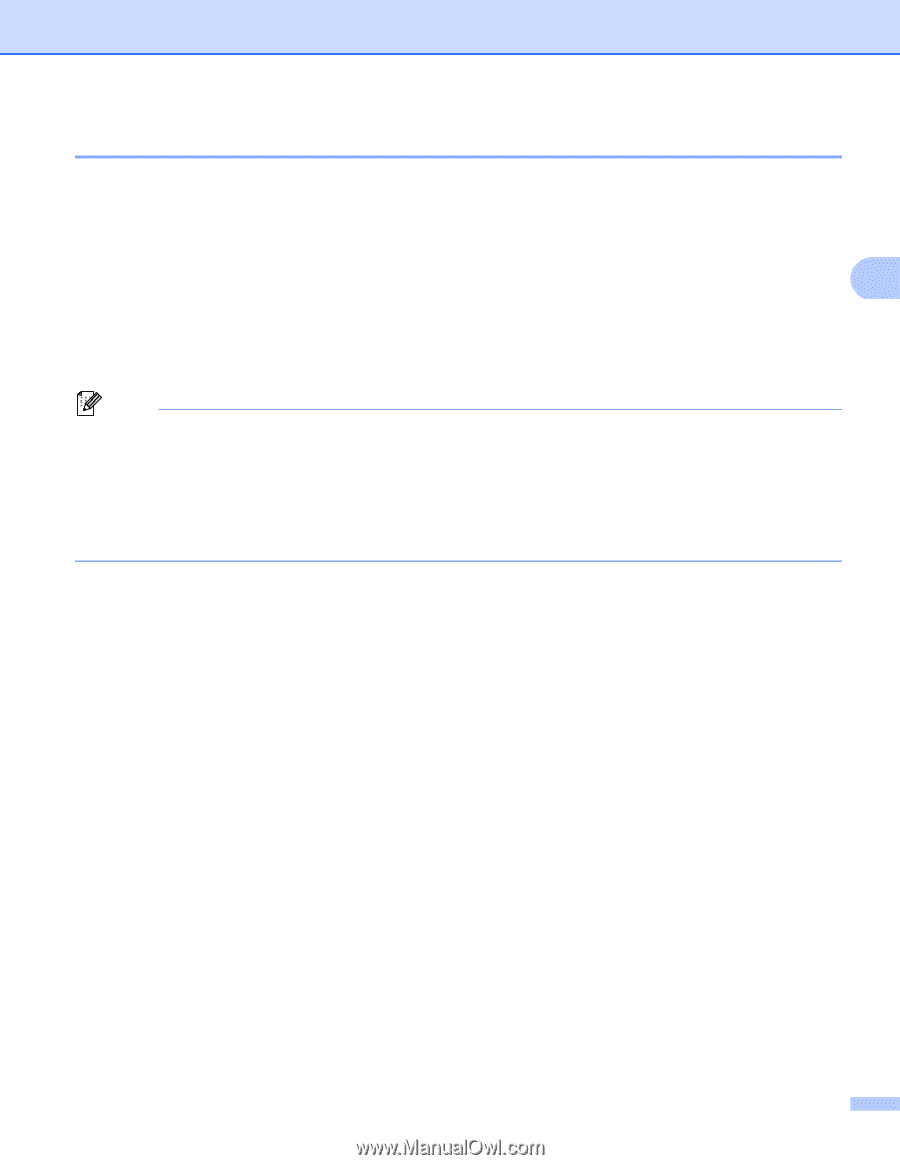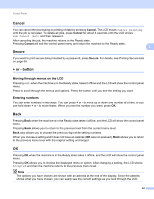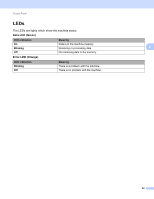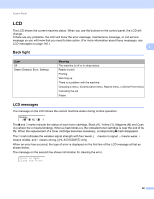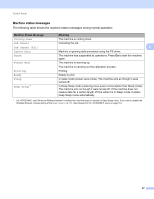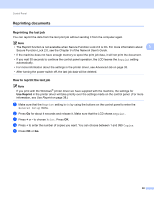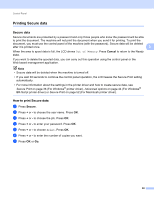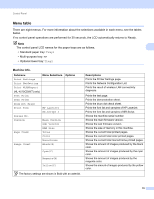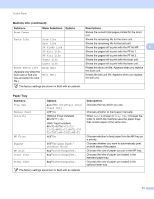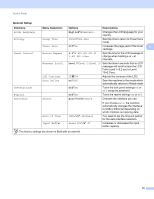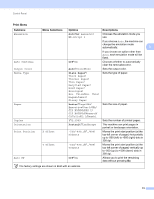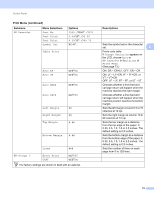Brother International HL-4570CDW Users Manual - English - Page 75
Printing Secure data, Secure data, How to print Secure data
 |
UPC - 012502625001
View all Brother International HL-4570CDW manuals
Add to My Manuals
Save this manual to your list of manuals |
Page 75 highlights
Control Panel Printing Secure data 3 Secure data 3 Secure documents are protected by a password and only those people who know the password will be able to print the document. The machine will not print the document when you send it for printing. To print the document, you must use the control panel of the machine (with the password). Secure data will be deleted after it is printed once. 3 When the area to spool data is full, the LCD shows Out of Memory. Press Cancel to return to the Ready state. If you want to delete the spooled data, you can carry out this operation using the control panel or the Web based management application. Note • Secure data will be deleted when the machine is turned off. • If you wait 30 seconds to continue the control panel operation, the LCD leaves the Secure Print setting automatically. • For more information about the settings in the printer driver and how to create secure data, see Secure Print on page 36 (For Windows® printer driver), Advanced options on page 44 (For Windows® BR-Script printer driver) or Secure Print on page 52 (For Macintosh printer driver). How to print Secure data 3 a Press Secure. b Press + or - to choose the user name. Press OK. c Press + or - to choose the job. Press OK. d Press + or - to enter your password. Press OK. e Press + or - to choose Print. Press OK. f Press + or - to enter the number of copies you want. g Press OK or Go. 69