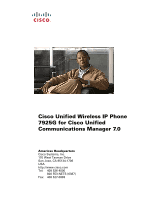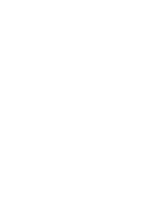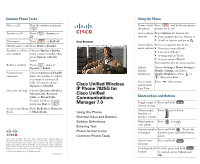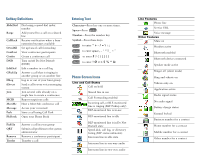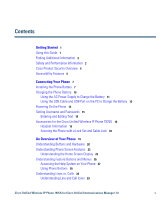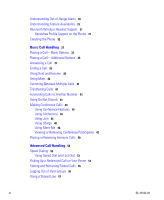Cisco 7925G User Guide
Cisco 7925G - Unified Wireless IP Phone VoIP Manual
 |
UPC - 882658201943
View all Cisco 7925G manuals
Add to My Manuals
Save this manual to your list of manuals |
Cisco 7925G manual content summary:
- Cisco 7925G | User Guide - Page 1
Cisco Unified Wireless IP Phone 7925G for Cisco Unified Communications Manager 7.0 Americas Headquarters Cisco Systems, Inc. 170 West Tasman Drive San Jose, CA 95134-1706 USA http://www.cisco.com Tel: 408 526-4000 800 553-NETS (6387) Fax: 408 527-0883 - Cisco 7925G | User Guide - Page 2
- Cisco 7925G | User Guide - Page 3
-01 QUICK REFERENCE Cisco Unified Wireless IP Phone 7925G for Cisco Unified Communications Manager 7.0 Using the Phone Shortcut Keys and Buttons Softkey Definitions Entering Text Phone Screen Icons Common Phone Tasks Using the Phone Power on/off Press and hold until phone the phone powers on - Cisco 7925G | User Guide - Page 4
Line Features Phone line Service URL Voice message Other Features Mute on Headset active Bluetooth enabled Bluetooth device connected Speaker mode active Ringer off (silent mode) Ring and vibrate on Vibrate only on Application active Radio signal status No radio signal Battery charge status Keypad - Cisco 7925G | User Guide - Page 5
7 Charging the Phone Battery 10 Using the AC Power Supply to Charge the Battery 11 Using the USB Cable and USB Port on the PC to Charge the Battery 13 Powering On the Phone 14 Setting Username and Passwords 15 Entering and Editing Text 15 Accessories for the Cisco Unified Wireless IP Phone 7925G 16 - Cisco 7925G | User Guide - Page 6
Alerts 30 Understanding Feature Availability 31 Bluetooth Wireless Headset Support 31 Handsfree Profile Support on the Phone 31 Cleaning the Phone 32 Basic Call Handling 33 Placing a Call-Basic Options 33 Placing a Call-Additional Options 35 Answering a Call 37 Ending a Call 39 Using Hold and Resume - Cisco 7925G | User Guide - Page 7
Your Network Profile List 76 Using Call Logs and Directories 77 Using Call Logs 77 Directory Dialing 78 Using Corporate Directory on Your Phone 79 Using Personal Directory on Your Phone 79 Cisco Unified CallManager Release 4.3 and Later 79 Cisco Unified Wireless IP Phone 7925G for Cisco Unified - Cisco 7925G | User Guide - Page 8
Setting Up Phone Services on the Web 95 Controlling User Settings on the Web 96 Controlling Line Settings on the Web 97 Using Cisco WebDialer 98 Understanding Additional Configuration Options 101 Troubleshooting Your Phone 103 General Troubleshooting 103 Viewing Phone Administration Data 104 Using - Cisco 7925G | User Guide - Page 9
87. Customizing your phone using the User Options web pages See Accessing Your User Options Web Pages, page 88. See softkey and icon definitions Refer to the Quick Reference Card in the front of this guide. Cisco Unified Wireless IP Phone 7925G for Cisco Unified Communications Manager 7.0 1 - Cisco 7925G | User Guide - Page 10
number in the Regulatory Compliance and Safety Information for the Cisco Unified Wireless IP Phone 7920 Series and Peripheral Devices document that accompanied this product. Warning Read the installation instructions before connecting the system to the power source. Statement 1004 2 OL-16132-01 - Cisco 7925G | User Guide - Page 11
. Dispose of used batteries according to the manufacturer's instructions. Statement 1015 Warning Ultimate disposal of this product should be handled according to all national laws and regulations. Statement 1040 Cisco Unified Wireless IP Phone 7925G for Cisco Unified Communications Manager 7.0 3 - Cisco 7925G | User Guide - Page 12
waste disposal provider regarding local restrictions on the disposal or recycling of batteries. Caution To obtain a battery, contact your local dealer. Use only the batteries that have a Cisco part number. Standard battery-CP-BATT-7925G-STD Extended use battery-CP-BATT-7925G-EXT 4 OL-16132-01 - Cisco 7925G | User Guide - Page 13
= North America-CP-PWR-7925G-NA= United Kingdom-CP-PWR-7925G-UK= Note The battery and power supply are not provided with your phone. To order the battery and power supply, contact your local dealer. Power Outage Your accessibility to emergency service through the phone is dependent on the wireless - Cisco 7925G | User Guide - Page 14
devices on the cables for the external device. Cisco cannot guarantee the performance of the system because Cisco has no control over the quality of external , distribute or use encryption. Importers, exporters, distributors and users are responsible for compliance with U.S. and local country laws. - Cisco 7925G | User Guide - Page 15
system administrator will configure your new Cisco Unified Wireless IP Phone to connect to the corporate wireless network and the IP telephony network. A rechargeable Lithium ion battery powers the Cisco Unified Wireless IP Phone 7925G. Before you can use your phone, you must install the battery in - Cisco 7925G | User Guide - Page 16
To remove the phone cover, follow the steps in the graphic below: 1 2 CISCO 187525 1 Push locking catch to the left to release the cover. 2 Lift and remove the cover of the battery compartment. 8 OL-16132-01 - Cisco 7925G | User Guide - Page 17
of the battery compartment, making sure that the metal contacts on the phone and battery face each other. 2 Press the battery into the battery compartment until it locks into place. Make sure that it lines up with the phone. Cisco Unified Wireless IP Phone 7925G for Cisco Unified Communications - Cisco 7925G | User Guide - Page 18
: CISCO 2 1 187527 1 Align locking catches at the bottom of the cover to the notches on the phone. 2 Press the cover firmly against the phone until it clicks in place. Charging the Phone Battery You can charge the battery in your wireless IP phone by connecting the AC power supply or the USB - Cisco 7925G | User Guide - Page 19
Power Supply Connected to Phone 2 hours 3 hours Charging Time if Phone Connected to USB Port on PC with USB Cable 5 hours 7 hours Note You can also charge your battery by using a desktop charger or multi-charger. For more information, see the Cisco Unified Wireless IP Phone 7925G Accessory Guide - Cisco 7925G | User Guide - Page 20
To charge the battery in the phone using the AC power supply, follow the steps in this graphic: 5 6 1 2 4 3 187528 1 Lift the mini-USB port cover (bottom of phone). 2 Swing the port cover to one side. 3 Insert the AC power supply mini-USB connector in the port. 4 Insert the AC plug adapter in - Cisco 7925G | User Guide - Page 21
indicator light after the phone briefly displays "USB Connected" on the status line. While the battery is charging, the indicator light is red. When the battery is fully charged, the indicator light turns green. Cisco Unified Wireless IP Phone 7925G for Cisco Unified Communications Manager 7.0 13 - Cisco 7925G | User Guide - Page 22
. The icon appears, and the status line displays, "Leaving service area." Tip Your idle phone screen can turn off after a time interval. To alert you that the phone is still powered on and connected to the wireless network when using battery power, the indicator light blinks green every two seconds - Cisco 7925G | User Guide - Page 23
upper case) that you want to enter. Press the number key and locate the number that you want to enter. Press - Cisco 7925G | User Guide - Page 24
and extended batteries • AC power supplies for different geographical areas • Desktop charger • Multi-charger • Carrying cases • Lock sets For a complete list and description of accessories, see the Cisco Unified Wireless IP Phone 7925G Accessory Guide. Headset Information To use a headset, see - Cisco 7925G | User Guide - Page 25
their own voice when they speak to Cisco Unified IP Phone users. Using Bluetooth Wireless Headsets Using Bluetooth wireless headsets will likely increase battery power consumption on your phone and might result in reducing battery life. For a Bluetooth wireless headset to work, it does not need to - Cisco 7925G | User Guide - Page 26
refer to the Cisco Unified Wireless IP Phone 7925G Accessory Guide. To install the lock set, use the diagram and follow these steps: If you want to... Then... Install the lock set on 1. Put the security cable around a post or through a hole in the desktop. the phone Insert the loops at the ends - Cisco 7925G | User Guide - Page 27
to network data, XML applications, and web-based services. • Online customizing of phone features and services from your User Options web pages. • An online help system that displays information on the phone screen. Cisco Unified Wireless IP Phone 7925G for Cisco Unified Communications Manager - Cisco 7925G | User Guide - Page 28
-Voice message. (When phone is connected to AC power source, the red light displays longer than when using only the battery.) • Slow blinking green (every two seconds)-Phone is using only battery power. Phone is registered with the wireless network and is within service coverage area. 20 OL-16132 - Cisco 7925G | User Guide - Page 29
, ends a connected call, or silences the ring during an incoming call. When using menus, acts as a shortcut to return to the main screen. 8 Pound (#) key Allows you to lock the key pad. Allows you to enter these special characters when you are entering text Cisco Unified Wireless IP Phone 7925G - Cisco 7925G | User Guide - Page 30
silence the ring for the call. During a call, allows you to control the speaker volume for the handset, headset, and speaker mode. 17 Application button Used with XML applications, such as Push to Talk or other services. For more information, see Using the Push to Talk Service, page 64. 22 OL - Cisco 7925G | User Guide - Page 31
options for the phone. The features in the Options list change depending on whether the phone is idle or in an active call. This is what your main screen looks like with the Options list open. 1 2 3 6 5 4 187865 Cisco Unified Wireless IP Phone 7925G for Cisco Unified Communications Manager 7.0 23 - Cisco 7925G | User Guide - Page 32
Indicates the application (such as Push to Talk) is active Bluetooth icon-Indicates the Bluetooth setting is enabled Bluetooth icon-Indicates a Bluetooth device is connected Primary Phone line-Displays the phone number (directory number) for your primary phone line Displays time and date information - Cisco 7925G | User Guide - Page 33
be the main screen or Line View. Your system administrator determines how the home screen is displayed on your phone. Home Screen with Main Screen Displayed This is a home screen with the main screen displayed. Cisco Unified Wireless IP Phone 7925G for Cisco Unified Communications Manager 7.0 25 - Cisco 7925G | User Guide - Page 34
... Open a feature menu Then... Press an arrow on the Navigation button to access one of these menus from the main screen: Directory Line View Settings Services Scroll through a menu Press the Navigation button up or down. or list 26 OL-16132-01 - Cisco 7925G | User Guide - Page 35
phone • How do I...?-Procedures for common phone tasks • Calling Features-Descriptions and procedures for calling features • Help-Tips on using and accessing Help Press , wait for the online help main menu to display, and then choose Help. Cisco Unified Wireless IP Phone 7925G for Cisco Unified - Cisco 7925G | User Guide - Page 36
Press and hold the until the phone connects to your Accessing Voice voice messaging system. Messages, page 87 Adjust the Press volume during a call for a call on the handset, speaker, or headset. Using Phone Buttons, page 28 Change the ring When the phone is idle, press pattern for your - Cisco 7925G | User Guide - Page 37
Line in use, but not connected to a call. Connected call You are connected to the other party. Incoming call, or BLF-monitored line is ringing (BLF Pickup) See Using BLF to Determine a Line State, page 59. Cisco Unified Wireless IP Phone 7925G for Cisco Unified Communications Manager 7.0 29 - Cisco 7925G | User Guide - Page 38
you are out of range of the wireless network, you will not be able to use the phone for features requiring a wireless network connection, such as making and receiving calls. If your system administrator enabled the out-of-range alert, depending on the configuration, you might hear a beep only once - Cisco 7925G | User Guide - Page 39
wireless network after you hear the alert, move to another location until you see the signal icon on the phone screen again. Understanding Feature Availability The operation of your Cisco Unified Wireless IP Phone 7925G and the features available to you may vary, depending on the call processing - Cisco 7925G | User Guide - Page 40
, dry cloth or a moist wipe. Note The Cisco Unified Wireless IP Phone 7925G is resistant to dust and spills, but if you wish to further protect your phone, you can purchase a silicon case for it. For more information, see the Cisco Unified Wireless IP Phone 7925G Accessory Guide. 32 OL-16132-01 - Cisco 7925G | User Guide - Page 41
Bluetooth wireless headset manufacturer. Place a call while another call is active (using the same line) 1. Choose Hold. 2. Choose Options > NewCall. 3. Dial, redial, or speed dial a number. Note You hear dial tone with NewCall. Using Hold and Resume, page 39 Cisco Unified Wireless IP Phone - Cisco 7925G | User Guide - Page 42
, press - Cisco 7925G | User Guide - Page 43
to make the call. Using Hold and Resume, page 39 Place the call on a secondary line 1. Press and scroll to another line. Switching Between 2. Dial a number. Multiple Calls, page 41 3. Press to make the call. Cisco Unified Wireless IP Phone 7925G for Cisco Unified Communications Manager - Cisco 7925G | User Guide - Page 44
more information, see... Dial from a corporate directory on your phone 1. Choose > Directory Services > Corporate Directory (name can vary). 2. Use your keypad busy tone or ring sound. administrator 2. Disconnect. Your phone alerts you when the line is free. 3. Press Dial to place the call - Cisco 7925G | User Guide - Page 45
. Switch from a connected call to answer a ringing call (using the handset) Press or . Doing so answers the new call and automatically puts the first call on hold. Switching Between Multiple Calls, page 41 Cisco Unified Wireless IP Phone 7925G for Cisco Unified Communications Manager 7.0 37 - Cisco 7925G | User Guide - Page 46
see your Bluetooth wireless headset documentation. Accessing Voice Messages, page 87 Note If iDivert is not configured for your phone by the system administrator, the phone ignores the call reject request. Retrieve a parked call on another phone Use Call Park. Tracing Suspicious Calls, page 62 - Cisco 7925G | User Guide - Page 47
. Note Engaging the Hold feature typically generates music or a beeping tone. Remove a call from 1. Make sure the appropriate call is highlighted. hold on the current line 2. Press Resume. (using the handset) Cisco Unified Wireless IP Phone 7925G for Cisco Unified Communications Manager 7.0 39 - Cisco 7925G | User Guide - Page 48
If you want to... Then... Remove a call from hold on the current line (using the Bluetooth wireless headset) See the instructions from your Bluetooth wireless headset documentation. Note If there is an active call and a held call on the line, you can end the active call or place it on hold when - Cisco 7925G | User Guide - Page 49
View). • The phone can have multiple calls per line, but no more than 24 calls per phone. Transferring Calls Transfer redirects a connected call. The target is the number to which you want to transfer the call. Cisco Unified Wireless IP Phone 7925G for Cisco Unified Communications Manager 7.0 41 - Cisco 7925G | User Guide - Page 50
phone supports on-hook transfer, you can alternately complete the transfer by disconnecting. Talk to the transfer 1. From an active call call. 3. Scroll to highlight the other call on the same line. 4. Choose Options > DirTrfr. The two calls connect to each other and drop you from the call. - Cisco 7925G | User Guide - Page 51
IP phone, although your system administrator might restrict the call forwarding feature to numbers within your company. • Call forwarding is phone line specific. If a call reaches you on a line where call forwarding is not enabled, the call will ring as usual. Cisco Unified Wireless IP Phone 7925G - Cisco 7925G | User Guide - Page 52
can use the Do Not Disturb (DND) feature to turn off only the ringer on your phone or to turn off all audible and visual notifications of incoming calls. Your system administrator enables DND for your phone. When DND and Call Forward are both enabled on your phone, calls are forwarded and the caller - Cisco 7925G | User Guide - Page 53
hoc) conference by calling each participant. Use the Confrn softkey. Conference is available on most phones. • Join-Allows you to create a standard (ad hoc) conference by combining existing calls. Use the Join softkey. Cisco Unified Wireless IP Phone 7925G for Cisco Unified Communications Manager - Cisco 7925G | User Guide - Page 54
conference See a list of conference participants or remove participants End your participation in a conference Then... 1. From a connected call, choose Options > Confrn. 2. Enter the participant's phone number. 3. Wait for the call to connect. 4. Choose Options > Confrn again to add the participant - Cisco 7925G | User Guide - Page 55
action. Note If your phone does not support Join for calls on multiple lines, transfer the calls to a single line calls by using the Join or DirTrfr softkeys. Check with your system administrator to see if this feature is available to you. Cisco Unified Wireless IP Phone 7925G for Cisco Unified - Cisco 7925G | User Guide - Page 56
by calling the conference number. If you want to... Then... Start a Meet-Me conference 1. Obtain a Meet-Me phone number from your system administrator. 2. will hear a busy tone if you call the conference before the initiator has joined. In this case, try your call again. End a Meet-Me - Cisco 7925G | User Guide - Page 57
, locate the Drop the calling from a secure phone phone screen. icon beside the participant's name on the Add more participants See Using Conference, page 46. End your participation in a conference Choose , EndCall, or Options > EndCall. Cisco Unified Wireless IP Phone 7925G for Cisco Unified - Cisco 7925G | User Guide - Page 58
the caller cannot hear you). • End the intercom call by pressing the EndCall softkey. Do this if you do not want to hear the message. • Talk to the caller by selecting the intercom line, and use either the handset, headset, or speaker. The intercom call becomes a two-way connection so that you can - Cisco 7925G | User Guide - Page 59
the intercom-alert tone, handle the call in one of these ways: • Listen to the message in one-way audio. • Talk to the caller by pressing intercom line. and selecting the • End the call by pressing EndCall. Cisco Unified Wireless IP Phone 7925G for Cisco Unified Communications Manager 7.0 51 - Cisco 7925G | User Guide - Page 60
features that your system administrator might configure for your phone depending on your call-handling needs and work environment. Speed Dialing Speed dialing allows you to press a hot key or select from a listing to place a call. Depending on configuration, your phone can support these speed-dial - Cisco 7925G | User Guide - Page 61
Dial allows you to make a call from a Fast Dial listing. You must first subscribe to the Fast Dial service and set up Fast Dial codes from your User Options web page. You can highlight a speed dial, and press . Cisco Unified Wireless IP Phone 7925G for Cisco Unified Communications Manager 7.0 53 - Cisco 7925G | User Guide - Page 62
. If your phone supports auto-pickup, you are now connected to the call. 2. If the call rings on your phone, press Answer to connect to the call. 1. Choose Options > GPickUp. 2. Enter the group pickup number. If your phone supports auto-pickup, you are now connected to the call. 3. If the call rings - Cisco 7925G | User Guide - Page 63
retrieval prefix, then dial or speed dial the same directed call park number. You can use a speed-dial as the directed call park number and to monitor whether a directed call park number is occupied or available. Cisco Unified Wireless IP Phone 7925G for Cisco Unified Communications Manager 7.0 55 - Cisco 7925G | User Guide - Page 64
Store an active call using Call Park 1. During a call, choose Options > Park. 2. Note the call park number that appears on your phone screen. 3. Press . Retrieve a parked call Enter the call park number from any Cisco Unified IP Phone in your network to connect to the call. Direct and store - Cisco 7925G | User Guide - Page 65
can support a maximum of 24 calls on a shared line. Using Barge to Add Yourself to a Shared-Line Call You can use barge featues (cBarge or Barge) to add yourself to calls on your shared line. (Calls must be non-private calls. See Understanding Shared Lines, page 57. Cisco Unified Wireless IP Phone - Cisco 7925G | User Guide - Page 66
want to... See if the shared line is in use Add yourself to a call on a shared line View conference participants Leave a barged call Then... Look for the icon and the "In Use Remote" message. 1. Highlight a remote-in-use call. You might need to use Line View. 2. Choose Options > Barge or cBarge - Cisco 7925G | User Guide - Page 67
directory listing on your phone. If you use BLF Pickup, you can answer a ringing call for the line that you are monitoring. Your system administrator determines which BLF features are configured for your phone. Cisco Unified Wireless IP Phone 7925G for Cisco Unified Communications Manager 7.0 59 - Cisco 7925G | User Guide - Page 68
line. Use BLF Pickup to answer a call ringing on a coworker's phone Highlight the ringing line and press (Select button). The call is redirected to your phone. If your phone supports auto-pickup, the call connects automatically. Otherwise, the call rings on your phone for you to answer. Note If - Cisco 7925G | User Guide - Page 69
played. Contact your system administrator. Note There are interactions, restrictions, and limitations that affect how security features work on your phone. For more information, ask your system administrator. Cisco Unified Wireless IP Phone 7925G for Cisco Unified Communications Manager 7.0 61 - Cisco 7925G | User Guide - Page 70
indicates the priority associated with a call. • Preemption is the process of ending an existing, lower priority call while accepting a higher priority call that is sent to your phone. If you... Then... Want to choose a priority Contact your system administrator for a list of corresponding - Cisco 7925G | User Guide - Page 71
name can vary). 2. Enter your user ID and PIN (provided by your system administrator). 3. If prompted, select a device profile. 1. Choose > EM Service (name can vary). 2. When prompted to log out, press Yes. Cisco Unified Wireless IP Phone 7925G for Cisco Unified Communications Manager 7.0 63 - Cisco 7925G | User Guide - Page 72
Cisco Unified Communications Manager 5.0 or later. Use Push to Talk 1. Choose > Push to Talk (name can vary). service Push to Talk service is active when the icon appears. 2. Use the button to start and end a transmission depending on how your service is configured. You can also use the Talk - Cisco 7925G | User Guide - Page 73
making a call or during a call. The speaker mode remains active for future calls until toggled off. Note You can activate the speakerphone (on the phone) even when the phone is docked in the desktop charger and connected to a wired headset. Cisco Unified Wireless IP Phone 7925G for Cisco Unified - Cisco 7925G | User Guide - Page 74
calls after the phone is powered off. Tip If you unplug the headset or remove the phone from the desktop charger, the phone reverts to the speaker mode for features that typically use the speakerphone for incoming calls, such as AutoAnswer or intercom calls. Obtaining Headsets Your phone supports - Cisco 7925G | User Guide - Page 75
not connected) with the phone Do one of the following: • Tap on the headset to send a connection request to the phone. • Choose > Phone Settings > Bluetooth > Device List, highlight the headset, and press Options > Connect. Cisco Unified Wireless IP Phone 7925G for Cisco Unified Communications - Cisco 7925G | User Guide - Page 76
range of the phone or the phone battery loses power), it should automatically reconnect when it is in-range again or the battery is recharged. If it does not reconnect, you can tap on the Bluetooth headset once to reestablish the connection. • If a Bluetooth headset is in power-save mode and becomes - Cisco 7925G | User Guide - Page 77
phone is set up to use AutoAnswer in headset mode, calls are answered automatically only if the wired headset icon or the Bluetooth enabled icon is in the phone status line. Otherwise, calls ring normally and you must manually answer them. Cisco Unified Wireless IP Phone 7925G for Cisco Unified - Cisco 7925G | User Guide - Page 78
Settings You can personalize your wireless IP phone by adjusting sound settings, volume levels, display options, and keypad settings. You can also view your Network Profiles from the Settings menu. Customizing Rings You can customize your phone by choosing a ring type for each line. If you want - Cisco 7925G | User Guide - Page 79
to make the change or Cancel. 1. Choose > Phone Settings > Sound Settings> Volumes. 2. Select Speaker. 3. Press to increase the volume or to decrease the volume. 4. Press Save to make the change or Cancel. Cisco Unified Wireless IP Phone 7925G for Cisco Unified Communications Manager 7.0 71 - Cisco 7925G | User Guide - Page 80
Select one of the following: • Headset • Speaker (default setting) • Headset and Speaker The icon appears next to your selection. 4. Press Save to make the change or Cancel. Ring output applies only to wired headsets, not Bluetooth headsets. Customizing the Phone Screen You can customize the - Cisco 7925G | User Guide - Page 81
(default setting) • Disable 4. Press Save to make the change or Cancel. Change the language on your phone screen 1. Log in to your User Options web pages. (See Accessing Your User Options Web Pages, page 88.) 2. Change the language setting. Cisco Unified Wireless IP Phone 7925G for Cisco - Cisco 7925G | User Guide - Page 82
Changing Keypad Settings You can set the keypad to automatically lock, to make tones, and to answer a call. See these sections for more information: • Using Any Key to Answer the Phone, page 74 • Setting the Keypad to Automatically Lock, page 75 • Changing the Keypad Tones, page 76 Using Any Key to - Cisco 7925G | User Guide - Page 83
Note Under the Keypad Auto Lock option, Disabled appears. Tips • Auto lock is enabled only when the phone is idle and at the main screen. • The keypad lock is temporarily disabled when you have an incoming call. Cisco Unified Wireless IP Phone 7925G for Cisco Unified Communications Manager 7.0 75 - Cisco 7925G | User Guide - Page 84
and encryption in your system. Your system administrator defines network profiles. You might have more than one network profile available to you, so you can access wireless network configurations at locations that use different SSIDs or authentication types. Your phone can have up to four enabled - Cisco 7925G | User Guide - Page 85
Calls, or Placed Calls. 3. Scroll to a call record. 4. Choose Options > Delete, or choose Options > Exit. 1. Press . 2. Choose Missed Calls, or Received Calls, or Placed Calls. 3. Choose Options > Delete, or choose Options > Exit. Cisco Unified Wireless IP Phone 7925G for Cisco Unified - Cisco 7925G | User Guide - Page 86
line Look for Busy Lamp Field indicators. See Using BLF to Determine a Line State, page 59. Tip • Your phone might be set up for international call logging, which is indicated by a "+" symbol on the call logs, redial, or call directory entries. See your system administrator for more information - Cisco 7925G | User Guide - Page 87
Personal Directory when connected to a Cisco Unified CallManager 4.3 or later system, refer to Customizing Your Cisco IP Phone on the Web: http://www.cisco.com/en/US/products/hw/phones/ps379/products_user_guide_list.html Cisco Unified Wireless IP Phone 7925G for Cisco Unified Communications Manager - Cisco 7925G | User Guide - Page 88
up and use Personal Directory on your phone when you are connected to a Cisco Unified Communications Manager 5.0 or later. Alternately, 1. Choose > Directory Services > Personal Address Book (PAB) Service (exact name may vary). 2. Enter your Cisco Unified Communications Manager user ID and PIN, - Cisco 7925G | User Guide - Page 89
move through listings. 3. Scroll to the listing you want and press Select or . Place a call using a 1. Search for a Fast Dial code. Fast Dial code 2. Scroll to the listing name may vary). 2. Choose Logout. Cisco Unified Wireless IP Phone 7925G for Cisco Unified Communications Manager 7.0 81 - Cisco 7925G | User Guide - Page 90
72. Note Your system administrator can import up to 100 contacts into your Phone Book if they are stored in a file using XML or CSV format, such as your contacts in Microsoft Outlook or the Cisco Unified Wireless IP Phone 7920. For more information, see your system administrator. 82 OL-16132-01 - Cisco 7925G | User Guide - Page 91
a number: work phone, home phone, mobile phone, or other phone, and choose Options > Change. 4. Enter your changes. When finished, press Options, then choose Save to save the information, or press Cancel. Cisco Unified Wireless IP Phone 7925G for Cisco Unified Communications Manager 7.0 83 - Cisco 7925G | User Guide - Page 92
you see the icon for the phone number you wish to dial: work phone, home phone, mobile Clear all entries from your phone book Copy a phone number from a call log to a new phone book contact phone, or other phone. - Choose Options > Details, highlight a phone number, and press or Options > Dial - Cisco 7925G | User Guide - Page 93
to the speed dial. Note Speed dial 1 is always assigned to voicemail. You cannot remove or reassign this speed dial. Note To make a speed-dial call, see Placing a Call-Additional Options, page 35. Cisco Unified Wireless IP Phone 7925G for Cisco Unified Communications Manager 7.0 85 - Cisco 7925G | User Guide - Page 94
, but can only assign 99 speed dials because Speed Dial 1 is reserved for voicemail. • If you have contact information stored in another location (for example, in Microsoft Outlook or the Cisco Unified Wireless IP Phone 7920), ask your system administrator whether the file can be imported into your - Cisco 7925G | User Guide - Page 95
Press iDivert. The iDivert feature automatically transfers a call (including a ringing or held call) to your voice message system. Callers will hear your voice message greeting and can leave you a message. Cisco Unified Wireless IP Phone 7925G for Cisco Unified Communications Manager 7.0 87 - Cisco 7925G | User Guide - Page 96
information with other network devices in your company, including your personal computer. You can use your computer to log in to your Cisco Unified Communications Manager User Options web pages, where you can control features, settings, and services for your wireless IP phone. This section includes - Cisco 7925G | User Guide - Page 97
(Services) > (Service Name). 2. Select the service that you want. Learn how to use phone services Refer to Customizing Your Cisco IP Phone on the Web: http://www.cisco.com/en/US/products/hw/phones/ps379/products_user_guid e_list.html Cisco Unified Wireless IP Phone 7925G for Cisco Unified - Cisco 7925G | User Guide - Page 98
in Configure user features Then do this... 1. Obtain a User Options URL, user ID, and default password from your system administrator. 2. Open a web browser on your computer, enter the URL, and log on. 3. If prompted to accept security settings, click Yes or Install Certificate. The Cisco Unified - Cisco 7925G | User Guide - Page 99
, page 98 Setting Up Speed Dials on the Web Depending on configuration, your phone can support several speed-dial features that are set up from the web: • Line View Speed Dials • Abbreviated Dials • Fast Dials Cisco Unified Wireless IP Phone 7925G for Cisco Unified Communications Manager 7.0 91 - Cisco 7925G | User Guide - Page 100
View 1. Select the name for the Cisco Unified Wireless IP Phone 7925G device. speed-dial numbers 2. Click Speed Dials. 3. Enter a phone number as you would dial it. from the left. For example, "Customer Service" displays as ".....er Service". Using Personal Directory on the Web The Personal - Cisco 7925G | User Guide - Page 101
User Options > Fast Dials. 3. Click Add New. 4. Change the Fast Dial code, if desired. 5. Use the Search Options area to find the appropriate PAB entry. 6. Click a phone number in the Search Results area. 7. Click Save. Cisco Unified Wireless IP Phone 7925G for Cisco Unified Communications - Cisco 7925G | User Guide - Page 102
Microsoft Windows Address Book (if applicable) with your PAB. Then you can access entries from your Microsoft Windows Address Book on your wireless IP phone and User Options web pages. Your system administrator can give you access to TABSynch and provide detailed instructions. 94 OL-16132-01 - Cisco 7925G | User Guide - Page 103
log in... 1. Select the name for the Cisco Unified Wireless IP Phone 7925G device. 2. Click Phone Services. 3. Click Add New. 4. Choose a service from the drop-down list and click Next. 5. Change the service label and/or enter additional service information, if available (optional). Note If - Cisco 7925G | User Guide - Page 104
Ask your system administrator for more information. Note If only one service is configured, the service opens by default. If more than one service is configured, select an option from the menu on the phone screen. Controlling User Settings on the Web User settings include your password, PIN, and - Cisco 7925G | User Guide - Page 105
(line) assigned to your phone, verify that the appropriate line is selected or choose a new one. 4. In the Incoming Call Forwarding area, choose call forwarding settings for various conditions. 5. Click Save. Cisco Unified Wireless IP Phone 7925G for Cisco Unified Communications Manager 7.0 97 - Cisco 7925G | User Guide - Page 106
Service" 5. Click Save. Tip You cannot change the Ring Settings for the phone from the User Options web pages. Using Cisco WebDialer Cisco WebDialer allows you to make calls on your wireless IP phone to directory contacts by clicking items in a web browser. Your system administrator must configure - Cisco 7925G | User Guide - Page 107
page in the future, if desired.) The call is now placed on your phone. 6. To end a call, click Hangup or disconnect from your phone. Log out of WebDialer Click the logout icon in the Make Call or Hang Up page. Cisco Unified Wireless IP Phone 7925G for Cisco Unified Communications Manager 7.0 99 - Cisco 7925G | User Guide - Page 108
name on your phone, choose (Settings) > Network Profile > Network Configuration > Host Name. • Use Extension Mobility-If selected, prompts WebDialer to use the wireless IP phone that is associated with your Extension Mobility profile (if available). • Do not display call confirmation-If selected - Cisco 7925G | User Guide - Page 109
service. See Accessing Your User Options Web Pages, page 88. Want to use one directory Request a shared line. This allows you to number for several phones use one number for your desk phone and your wireless IP phone, for example. See Using a Shared Line, page 57. Cisco Unified Wireless IP Phone - Cisco 7925G | User Guide - Page 110
number and settings to a shared Cisco Unified IP Phone Ask your system administrator about the Cisco Extension Mobility service. See Using Cisco Extension Mobility, page 63. Allow or prevent all phones with the same shared line to view call information or join a call on the shared line Ask your - Cisco 7925G | User Guide - Page 111
line: • Network busy-Not enough available bandwidth exists in wireless network to complete this call. Try again later. • Leaving service area-Phone is out of range of its associated access point and wireless network. • Locating network services-Phone is searching for a wireless network access point - Cisco 7925G | User Guide - Page 112
barge an encrypted call if the phone you are using is not configured for encryption. When your barge attempt fails for this reason, your phone plays a fast busy tone. • You cannot barge a call on another Cisco Unified Wireless IP Phone. You will be disconnected from a call that you have joined - Cisco 7925G | User Guide - Page 113
to your system administrator. Depending on configuration, use the QRT to: • Immediately report an audio problem on the current call • Select a general problem from a list of categories and choose reason codes Cisco Unified Wireless IP Phone 7925G for Cisco Unified Communications Manager 7.0 105 - Cisco 7925G | User Guide - Page 114
106 OL-16132-01 - Cisco 7925G | User Guide - Page 115
Statement, including the warranties and license agreements applicable to Cisco software, is available on Cisco.com at the following URL: http://www.cisco.com/en/US/docs/general/warranty/English/1Y1DEN__.html Cisco Unified Wireless IP Phone 7925G for Cisco Unified Communications Manager 7.0 107 - Cisco 7925G | User Guide - Page 116
108 OL-16132-01 - Cisco 7925G | User Guide - Page 117
power/end 21 right softkey 21 select 21 shortcuts 28 speaker 21, 65 volume 22 C cable lock for desktop charger 18 call forwarding 43 configuring from Communications Manager web page 97 call history menu options 77 viewing and dialing from 77 Cisco Unified Wireless IP Phone 7925G for Cisco Unified - Cisco 7925G | User Guide - Page 118
2 Cisco Unified Wireless IP Phone accessories 16 buttons and keys 20 cleaning 32 connecting 7 description of 19 feature configuration for 31, 101 healthcare environments 5 online help for 27 power supply 5 powering on 14 registering 16 regulatory domains 5 safety and performance 2 troubleshooting - Cisco 7925G | User Guide - Page 119
65, 66 headset specifications 66 healthcare environments 5 help accessing 27 contents 27 using 27 hold and switching calls 41 and transferring 41 using 39 home screen display 25 hunt group, logging out of 56 Cisco Unified Wireless IP Phone 7925G for Cisco Unified Communications Manager 7.0 111 - Cisco 7925G | User Guide - Page 120
state 29 descriptions of 24 line state 29 signal strength 14 icons, for call states 29 indicator light blink rates 20 blinks green 14 colors 20 in service 14 installing, Cisco Unified Wireless IP Phone 7 intercom line 50 K keylock 28 keypad lock auto keylock feature 75 locking keypad 28 setting auto - Cisco 7925G | User Guide - Page 121
calls, options for 33, 35 power outage 5 power supply 5 power/end button 21 powering on 14 prioritizing calls 62 privacy and shared lines 57 using 59 push to talk accessing 64 button 64 using 64 Q Quality Reporting Tool (QRT), using 105 Cisco Unified Wireless IP Phone 7925G for Cisco Unified - Cisco 7925G | User Guide - Page 122
52 setting up from the web 92 using FastDial 53 speed-dial hot key 52 status data, locating 104 status line, viewing 25 subscriptions, for phone services 95 suspicious calls, tracing 62 switching calls 41 T TABSynch 94 TAPS, using 16 text editing 15 entering 15 special characters 16, 21, 22 OL - Cisco 7925G | User Guide - Page 123
during call 66 preserving 66 volume button description 22 using 28 W warnings 2 warranty description of terms 107 hardware 107 WebDialer 99 wired headset icon 65 port 65 using 65 wireless headset 66 using 65 wireless network data, locating 104 Cisco Unified Wireless IP Phone 7925G for Cisco Unified - Cisco 7925G | User Guide - Page 124
116 OL-16132-01 - Cisco 7925G | User Guide - Page 125
- Cisco 7925G | User Guide - Page 126
/go/offices. CCDE, CCENT, Cisco Eos, Cisco Lumin, Cisco Nexus, Cisco StadiumVision, Cisco TelePresence, Cisco WebEx, the Cisco logo, DCE, and Welcome to the Human Network are trademarks; Changing the Way We Work, Live, Play, and Learn and Cisco Store are service marks; and Access Registrar, Aironet
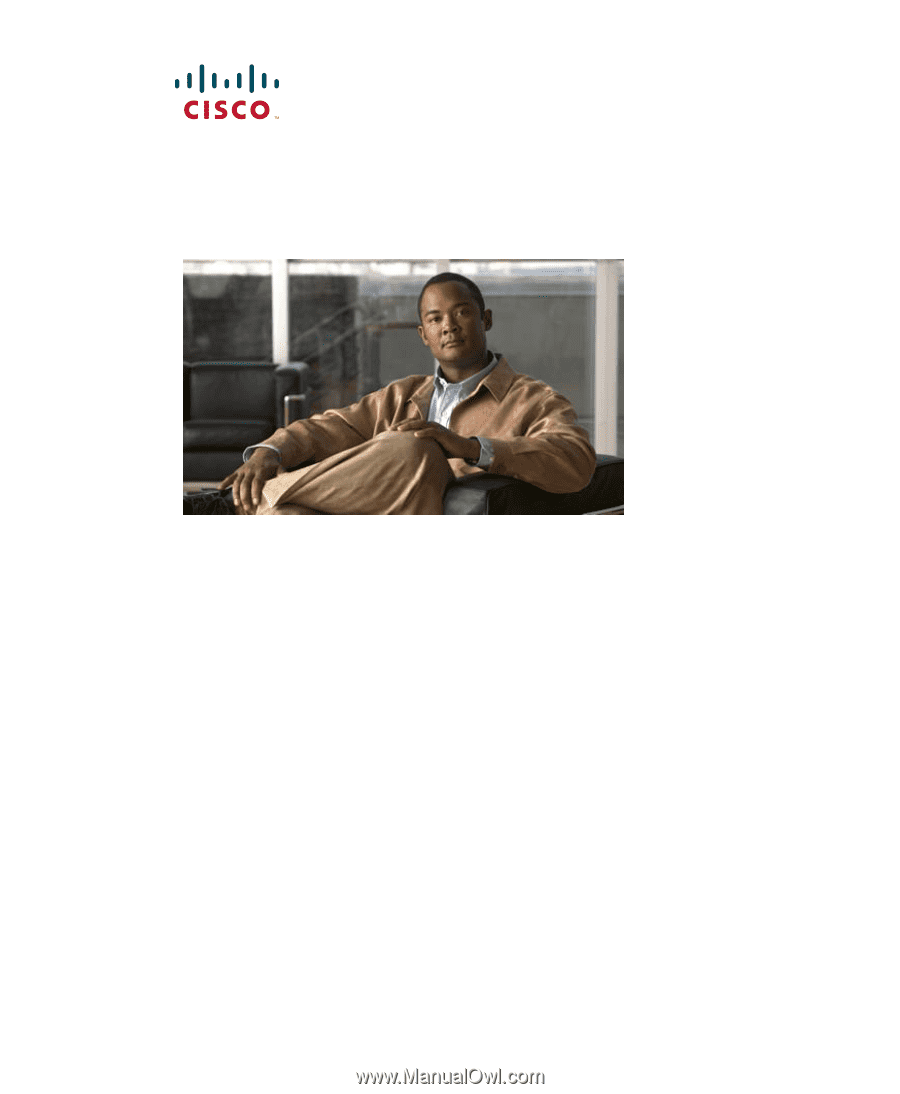
Americas Headquarters
Cisco Systems, Inc.
170 West Tasman Drive
San Jose, CA 95134-1706
USA
Tel:
408 526-4000
800 553-NETS (6387)
Fax:
408 527-0883
Cisco Unified Wireless IP Phone
7925G for Cisco Unified
Communications Manager 7.0