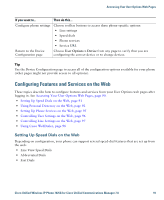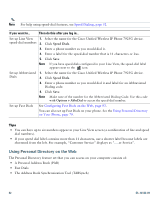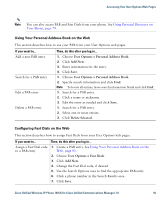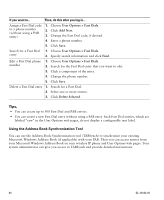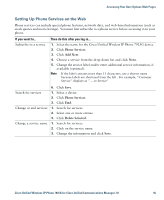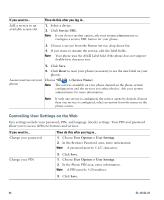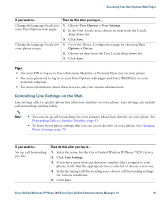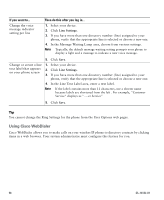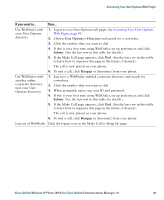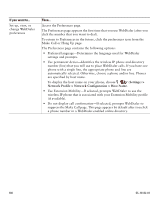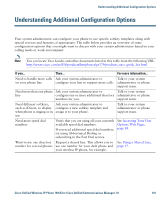Cisco 7925G User Guide - Page 104
Controlling User Settings on the Web, Service URL, Reset, > Service Name - web page asking for password
 |
UPC - 882658201943
View all Cisco 7925G manuals
Add to My Manuals
Save this manual to your list of manuals |
Page 104 highlights
If you want to... Add a service to an available screen slot Then do this after you log in... 1. Select a device. 2. Click Service URL. Note If you do not see this option, ask your system administrator to configure a service URL button for your phone. 3. Choose a service from the Button Service drop-down list. 4. If you want to rename the service, edit the label fields. Note Your phone uses the ASCII Label field if the phone does not support double-byte character sets. 5. Click Save. 6. Click Reset to reset your phone (necessary to see the new label on your phone). Access a service on your phone Choose > (Service Name). Note The services available on your phone depend on the phone system configuration and the services you subscribed to. Ask your system administrator for more information. Note If only one service is configured, the service opens by default. If more than one service is configured, select an option from the menu on the phone screen. Controlling User Settings on the Web User settings include your password, PIN, and language (locale) settings. Your PIN and password allow you to access different features and services. If you want to... Change your password Then do this after you log in... 1. Choose User Options > User Settings. 2. In the Browser Password area, enter information. Note A password must be 5-127 characters. Change your PIN 3. Click Save. 1. Choose User Options > User Settings. 2. In the Phone PIN area, enter information. Note A PIN must be 5-20 numbers. 3. Click Save. 96 OL-16132-01