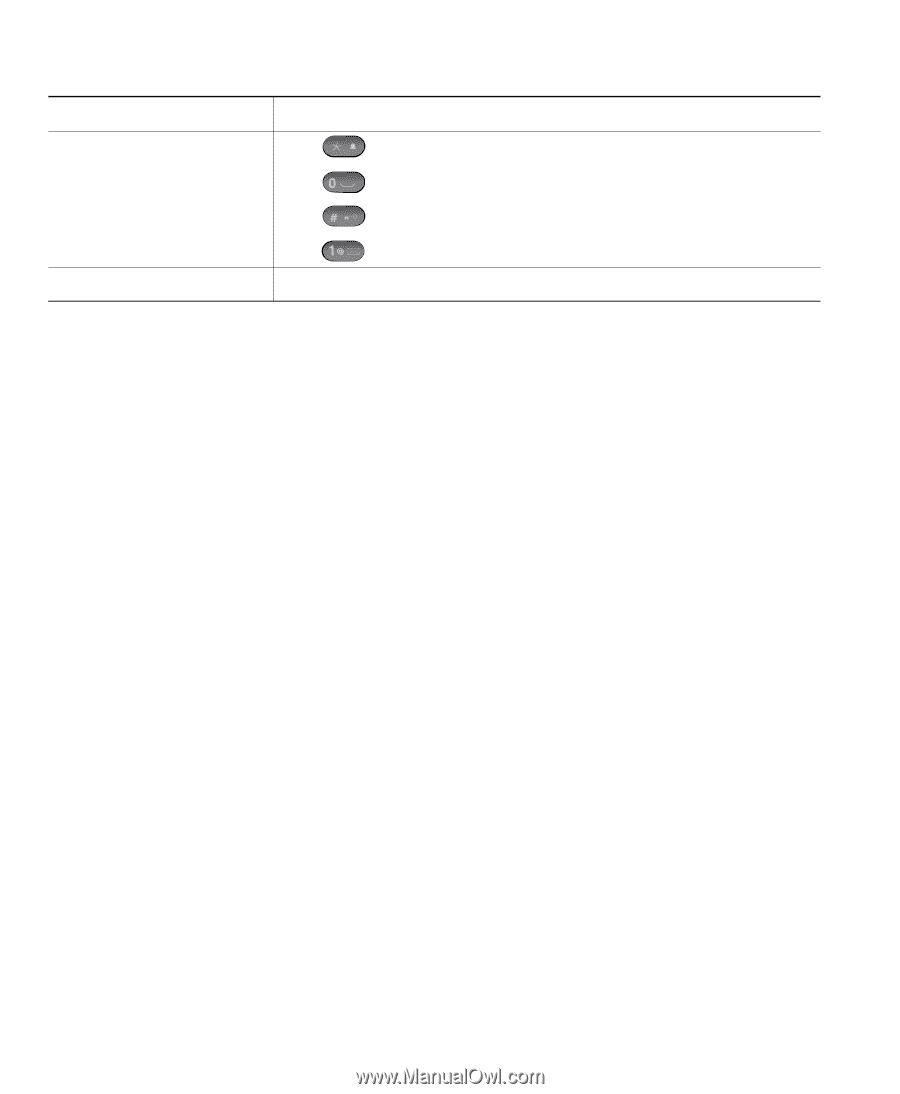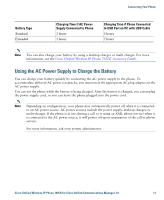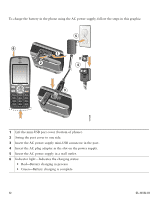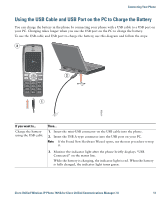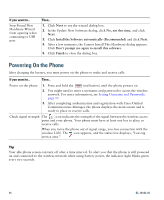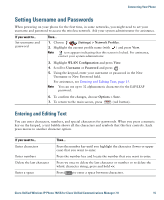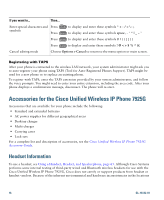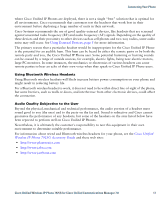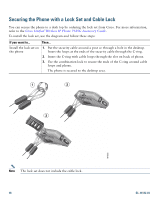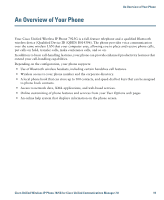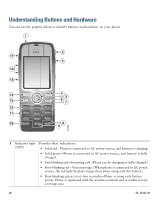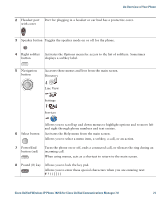Cisco 7925G User Guide - Page 24
Accessories for the Cisco Unified Wireless IP Phone 7925G, Headset Information - multi charger
 |
UPC - 882658201943
View all Cisco 7925G manuals
Add to My Manuals
Save this manual to your list of manuals |
Page 24 highlights
If you want to... Then... Enter special characters and Press symbols Press to display and enter these symbols to display and enter these symbols space Press to display and enter these symbols Press to display and enter these symbols Cancel editing mode Choose Options > Cancel to return to the menu option or main screen. Registering with TAPS After your phone is connected to the wireless LAN network, your system administrator might ask you to auto-register your phone using TAPS (Tool for Auto-Registered Phones Support). TAPS might be used for a new phone or to replace an existing phone. To register with TAPS, enter the TAPS extension provided by your system administrator, and follow the voice prompts. You might need to enter your entire extension, including the area code. After your phone displays a confirmation message, disconnect. The phone will re-start. Accessories for the Cisco Unified Wireless IP Phone 7925G Accessories that are available for your phone include the following: • Standard and extended batteries • AC power supplies for different geographical areas • Desktop charger • Multi-charger • Carrying cases • Lock sets For a complete list and description of accessories, see the Cisco Unified Wireless IP Phone 7925G Accessory Guide. Headset Information To use a headset, see Using a Handset, Headset, and Speakerphone, page 65. Although Cisco Systems performs some internal testing of third-party wired and Bluetooth wireless headsets for use with the Cisco Unified Wireless IP Phone 7925G, Cisco does not certify or support products from headset or handset vendors. Because of the inherent environmental and hardware inconsistencies in the locations 16 OL-16132-01