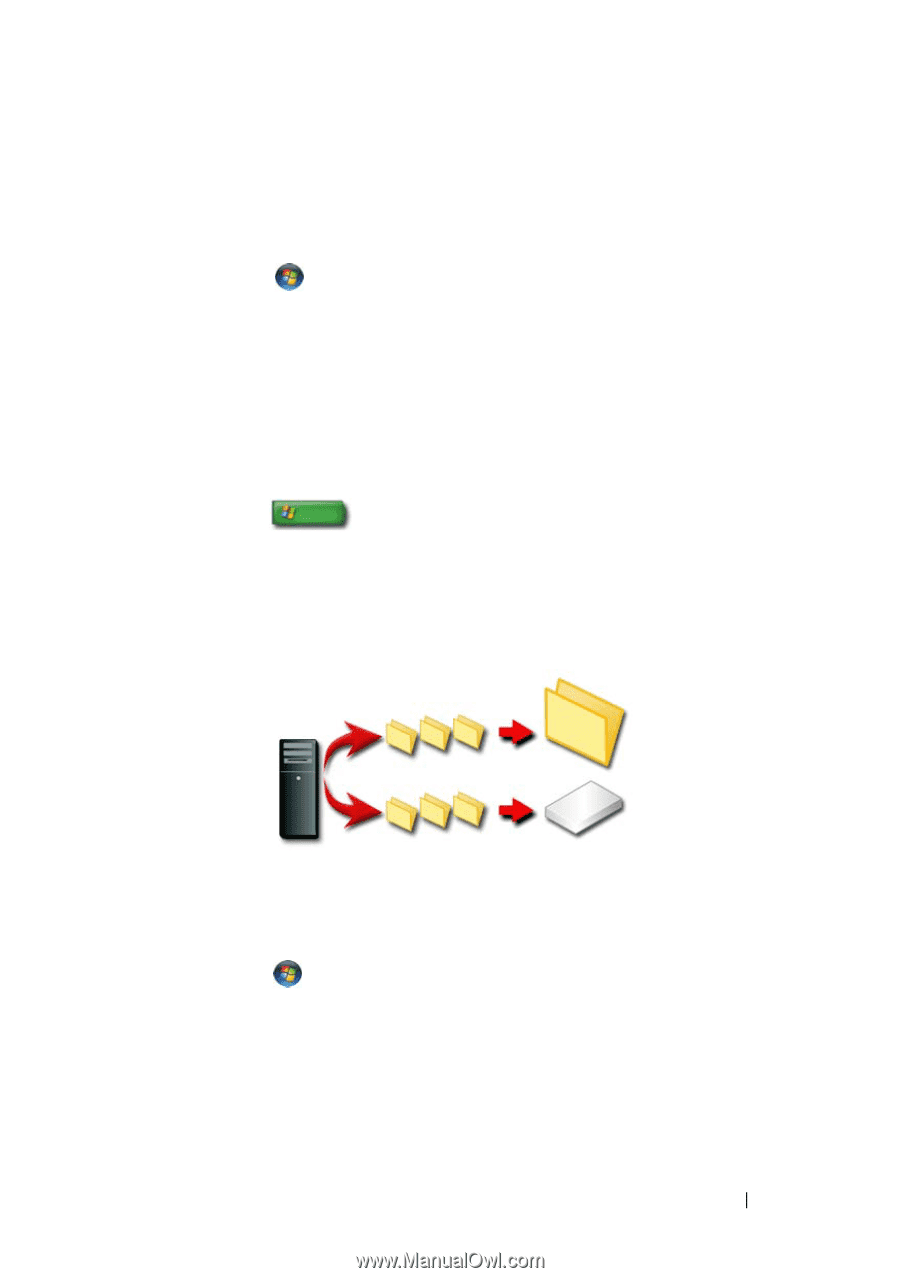| Section |
Page |
| Contents |
3 |
| Finding Information |
23 |
| Start Button |
23 |
| Microsoft Windows Help and Support |
24 |
| Windows Vista® |
25 |
| Windows® XP |
25 |
| Control Panel |
26 |
| Information About Installed Hardware |
26 |
| Device Manager |
26 |
| Hardware Devices Installed on Your Computer |
27 |
| Programs Installed on Your Computer |
28 |
| Wireless Networking |
28 |
| Dell Support Website |
29 |
| Technical Support |
29 |
| Customer Service |
30 |
| Warranty Information |
30 |
| Dell Forums |
31 |
| Contact Us |
31 |
| BIOS (System Setup Program) Settings |
31 |
| Microsoft Windows Desktop |
33 |
| Overview |
33 |
| Taskbar |
34 |
| Overview |
34 |
| Displaying the Taskbar |
35 |
| Customizing the Taskbar |
35 |
| Displaying Hidden Icons From the Notification Area |
35 |
| Adding Icons in the Notification Area |
35 |
| Desktop Icons and Shortcuts |
36 |
| Deleting an Icon From the Desktop |
36 |
| Creating and Deleting Program Shortcuts on the Desktop |
37 |
| Shortcut Menus |
38 |
| Changing the Desktop Appearance |
39 |
| Windows Vista® |
39 |
| Windows® XP |
40 |
| Setting up a Screen Saver |
41 |
| Windows Vista |
41 |
| Windows XP |
41 |
| Start Button (Menu) |
42 |
| Overview |
42 |
| Customizing the Start Menu |
43 |
| Control Panel |
44 |
| Accessing and Using the Control Panel |
45 |
| Customizing Your Computer Settings |
45 |
| Managing Your Computer Performance |
45 |
| Monitors and Displays |
47 |
| Cleaning Your Computer’s Display Screen |
47 |
| Adjusting the Resolution of Your Display |
48 |
| Windows Vista® |
49 |
| Windows® XP |
49 |
| Troubleshooting |
50 |
| Choosing the Best Display Settings |
50 |
| Setting the Display Resolution for External LCD Monitors |
50 |
| Setting the Display for Multiple Monitors |
51 |
| Windows Vista |
52 |
| Windows XP |
52 |
| Using the Ambient Light Sensor in Bright or Low- Light Environments: |
53 |
| Cables and Connections |
55 |
| DisplayPort™ - Features and Benefits |
56 |
| NVIDIA SLI and ATI Crossfire Technologies |
56 |
| Navigation Devices (Mouse, Keyboard, Touch Pad) |
57 |
| Mouse |
58 |
| Controlling the Speed of the Mouse Buttons |
58 |
| Controlling the Speed of the Scroll Wheel |
59 |
| Cleaning a Non-Optical Mouse |
59 |
| Cleaning an Optical Mouse |
60 |
| Using a Bluetooth® -Enabled Wireless Mouse |
60 |
| Touch Pad |
62 |
| Circular Scrolling |
62 |
| Single Finger Zoom |
63 |
| Cleaning the Touch Pad |
63 |
| Using a Touch Pointer (Track Stick or Tablet PC Pen) |
63 |
| Turning the Touch Pointer On or Off From the Control Panel |
63 |
| Turning the Touch Pointer On or Off From the Taskbar |
64 |
| Using a USB Pointing Device (Mouse) |
64 |
| Troubleshooting a USB Pointing Device |
64 |
| Keyboard |
65 |
| Customizing Your Keyboard |
66 |
| Backlit Keyboard |
66 |
| Changing the Input Language of Your Keyboard |
67 |
| Using the Numeric Keypad on a Laptop Computer |
68 |
| General Keyboard Shortcuts |
69 |
| Printers-Settings and Drivers |
71 |
| Accessing Printer Information |
71 |
| Changing Printer Settings |
72 |
| For Windows Vista® |
72 |
| For Windows® XP |
72 |
| Setting up Printers |
73 |
| Adding a Printer |
73 |
| Setting the Default Printer |
74 |
| Sharing Printers on a Network |
74 |
| Installing a Printer Driver |
75 |
| Drives and Media |
77 |
| Freeing up Hard Drive Space |
77 |
| Shadow Storage |
77 |
| Reducing Hard Drive Space Used by Shadow Storage |
78 |
| Solid-State Drive (SSD) |
78 |
| Installing Drivers for Media Drives |
79 |
| Determining Whether a Device Driver is the Source of a Device Problem |
79 |
| Replacing a Driver With a Previous Version of the Driver |
79 |
| Using the Drivers and Utilities Media to Reinstall a Driver |
80 |
| Manually Reinstalling a Driver |
80 |
| Drive Problems |
81 |
| Optical Drive Problems |
82 |
| Hard Drive Problems |
82 |
| Working with RAID |
83 |
| RAID Level 0 |
83 |
| RAID Level 1 |
84 |
| RAID Level 0+1 Configuration |
86 |
| RAID Level 5 Configuration |
87 |
| Setting Your Computer to RAID-Enabled Mode |
87 |
| Configuring RAID |
88 |
| Shutting Down Your Computer |
99 |
| Windows Vista® |
99 |
| Windows® XP |
99 |
| Shutdown States |
101 |
| Microsoft® Windows Vista® |
101 |
| Windows® XP |
101 |
| Ending a Program That is not Responding |
101 |
| Ending a Process That is not Responding |
103 |
| Docking and Undocking Your Laptop Computer |
104 |
| Undocking Your Computer While it is Running- Hot Undocking |
104 |
| Undocking Without Shutting Down |
104 |
| Shutting Down Your Computer When it Fails to Shut Down Normally |
105 |
| Shutting Down a Stalled or \ |
105 |
| Shutting Down a Computer When it Stops Responding and Displays a Solid Blue Screen |
106 |
| Starting Your Computer in Safe Mode |
107 |
| Restarting Your Computer After a Power Loss |
108 |
| Files and Folders |
109 |
| Navigating to Files |
110 |
| Selecting and Opening Files |
111 |
| Selecting a Group of Files |
111 |
| Selecting Several Random Files |
111 |
| Opening and Saving a File |
112 |
| Opening a Graphic Image (Picture or Art) |
112 |
| Finding Files |
112 |
| Searching for a File |
112 |
| Renaming Files |
113 |
| Printing Files |
113 |
| Deleting Files |
113 |
| Sharing Files |
114 |
| Windows Vista |
114 |
| Windows XP |
115 |
| Sharing Files With Password Protection. |
115 |
| Restricting Access to a File |
115 |
| Transferring Files and Settings to a New Computer |
116 |
| Transferring Files From a Computer Running Windows XP to a Computer Running Windows Vista |
116 |
| Transferring Files Between Computers Running Windows XP |
117 |
| Backing up Files |
117 |
| Windows Vista |
117 |
| Windows XP |
118 |
| Running Backup When the Settings Have Been Preconfigured |
118 |
| Running Backup With Hidden Drives |
119 |
| Restoring Files |
119 |
| Windows Vista |
119 |
| Windows XP |
119 |
| Managing Applications (Programs) |
121 |
| Installing Applications on Your Computer |
121 |
| Installing Applications From a CD or DVD With Microsoft® Windows® |
121 |
| Installing (Downloading) Applications From the Internet |
121 |
| Installing Applications From a Network |
122 |
| Windows Vista® |
122 |
| Windows® XP |
122 |
| Removing Applications From Your Computer |
123 |
| Windows Vista |
123 |
| Windows XP |
123 |
| Ending an Application When it Does not Respond |
124 |
| Maintenance Tasks (Enhance Performance and Ensure Security) |
125 |
| Performing Maintenance Tasks to Increase Computer Speed and Ensure Security |
125 |
| Cleaning Your Computer |
126 |
| Before You Start |
126 |
| Cleaning the Computer |
126 |
| Cleaning Optical Drives and Optical Drive Media |
126 |
| Managing Your Computer Performance |
127 |
| Windows Vista® |
127 |
| Windows® XP |
128 |
| Performance Tuning |
129 |
| System Setup Based Performance Tuning |
129 |
| Software Based Performance Tuning |
129 |
| NVIDIA Performance |
129 |
| NVIDIA Monitor |
130 |
| Cleaning Up Your Hard Drive |
131 |
| Defragmenting Your Hard Drive |
132 |
| Detecting and Repairing Disk Errors |
133 |
| Scanning for Viruses and Spyware |
133 |
| Power (Power Settings, Power Protection Devices, and Batteries) |
135 |
| Setting Power Options |
135 |
| Windows Vista® |
135 |
| Windows® XP |
137 |
| Power Protection Devices |
140 |
| Surge Protector |
140 |
| Power Line Conditioner |
140 |
| Uninterruptible Power Supply (UPS) |
141 |
| Laptop Computer Batteries |
141 |
| Using Your Laptop Computer for the First Time |
142 |
| Preserving the Life of a Battery |
142 |
| Replacing a Battery |
143 |
| Checking the Battery Charge |
143 |
| Conserving Battery Power |
145 |
| Charging the Battery |
145 |
| Storing a Battery |
146 |
| US Department of Transportation (DOT) Notebook Battery Restrictions |
146 |
| Dell™ ControlPoint Power Manager |
146 |
| Networks (LAN, Wireless, Mobile Broadband) |
149 |
| Overview |
149 |
| Local Area Networks (LAN) |
150 |
| What You Need to Set up a LAN |
151 |
| Setting up a new LAN |
151 |
| Wireless Local Area Networks (WLAN) |
153 |
| What you Need to set up a WLAN |
153 |
| Checking Your Wireless Network Card |
154 |
| Reinstalling Software and Drivers for Your Wireless Network Card |
154 |
| Setting up a new Wireless Local Area Network (WLAN) |
155 |
| Ad Hoc Networks |
158 |
| Mobile Broadband (or Wireless Wide Area Network) Networks |
159 |
| Establishing a Mobile Broadband Network Connection |
160 |
| Checking Your Mobile Broadband Card |
160 |
| Connecting to a Mobile Broadband Network |
160 |
| Activating Mobile Broadband Service |
160 |
| Managing the Network With the Dell Mobile Broadband Card Utility |
161 |
| WiMAX |
161 |
| WPAN |
162 |
| Managing Your Network |
162 |
| Securing Your Network |
162 |
| Securing Your Wireless Local Area Network (WLAN) |
164 |
| Ensuring Security When Using Public Wi-Fi Networks (Hotspots) |
165 |
| Locating Networks With the Dell Wi-Fi Catcher™ Network Locator |
166 |
| Scanning for a Wireless Network |
167 |
| Enabling the Network Locator |
167 |
| Managing Networked Computers With Intel® Active Management Technology |
168 |
| Accessing the Internet |
171 |
| Overview |
171 |
| What you Need to Connect to the Internet |
171 |
| Web Browsers for Viewing Internet Sites |
172 |
| Web Addresses |
173 |
| Setting up Your Internet Connection |
173 |
| Windows Vista® |
173 |
| Windows® XP |
174 |
| Troubleshooting Problems Connecting to the Internet |
175 |
| Web Browser Settings |
175 |
| Setting the Browser Home Page |
175 |
| Setting the Way the Browser Displays Web Pages |
176 |
| Saving Space by Setting the way the Browser Logs Viewing History |
177 |
| Increasing Computer Speed by Limiting the Number of Open Internet Windows |
177 |
| Using Accessibility Options for Visual Impairments |
178 |
| Internet Security and Privacy |
178 |
| Increasing Security for Your Computer While Accessing the Internet |
178 |
| Protecting Your Privacy While Accessing the Internet |
179 |
| Viruses |
179 |
| Firewalls |
180 |
| Spyware and Malware |
182 |
| Spam |
183 |
| Phishing Scams |
183 |
| Shopping Securely Over the Internet |
183 |
| Controlling Pop-ups |
184 |
| Controlling Unwanted Toolbars |
185 |
| Content Advisory/Parental Controls |
185 |
| Bookmarking Favorite Websites |
185 |
| Searching for Information on the Internet |
186 |
| Changing the Internet Communications Protocol (TCP/IP) Settings |
187 |
| Printing a Web Page |
187 |
| Freeing up Space and Protecting Your Computer |
188 |
| Clearing Browser History |
188 |
| Deleting Temporary Internet Files |
188 |
| Decreasing the Size of the Temporary Files Folder |
188 |
| Maintaining Privacy by Blocking and Deleting Cookies |
189 |
| E-mail |
191 |
| Setting up a new E-mail Account |
191 |
| Windows Vista® |
192 |
| Windows® XP |
192 |
| Managing and Organizing E-mail Messages |
192 |
| Windows Vista |
192 |
| Windows XP |
194 |
| Securing Your E-mail |
194 |
| Reducing Spam |
195 |
| Viruses and Phishing |
196 |
| Avoiding E-mail Attachments |
197 |
| Viewing E-mail Messages |
197 |
| Sending E-mail |
197 |
| Windows Vista |
197 |
| Windows XP |
198 |
| Creating a Contact Group (Mailing List) |
198 |
| Windows Vista |
198 |
| Windows XP |
199 |
| Backing Up E-mail Messages |
200 |
| Windows Vista |
200 |
| Windows XP |
200 |
| Multimedia (CDs/DVDs, 5.1 Audio, MP3s, TVs, Digital Cameras, and Projectors) |
203 |
| Overview |
203 |
| CDs, DVDs, and Blu-ray Disc™ Media |
204 |
| Playing a CD, DVD, or Blu-ray Disc Media |
204 |
| Copying CD, DVD, or Blu-ray Disc Media |
205 |
| 5.1 Audio |
207 |
| Setting up the 5.1 Audio Connections |
207 |
| Laptop Media Devices (MP3 Players) |
208 |
| Connecting a Laptop Media Device (MP3 Player) to Your Computer |
208 |
| Setting up the Laptop Media Device to Sync in Windows Media Player |
208 |
| Setting up the Laptop Media Device the First Time |
209 |
| Copying Audio and Video Files to Your Laptop Media Device |
209 |
| Playing Media Using the Dell Travel Remote |
210 |
| Adjusting the Volume on Your Computer |
210 |
| Enabling S/PDIF Digital Audio Through the Media Software |
210 |
| Enabling S/PDIF Digital Audio in the Windows Audio Driver |
211 |
| Setting up the Cyberlink (CL) Headphones |
211 |
| Using a Digital Camera With Your Computer |
212 |
| Using Windows Media Player |
212 |
| Connecting Your Computer to a TV and Adjusting Display Settings |
215 |
| Accessing a TV With Your Computer Using a TV Tuner Card |
215 |
| Connecting Your Computer to a TV or Audio Device |
215 |
| Determining What you Have and What you Need |
217 |
| Identifying the Connectors on Your Computer |
217 |
| Identifying the Connectors on Your TV |
219 |
| Determining the Combination of Cables and Adapters you Need |
219 |
| Physically Connecting Your Computer to a TV or Audio Device |
222 |
| Performing the Basic Connection Steps |
224 |
| Selecting the Correct Input Signal From the TV Menu |
226 |
| TV Menu Example |
227 |
| What to do If the TV Does not Recognize a Signal |
228 |
| Evaluating Suggested Connection Configurations |
229 |
| Enabling the Display View for the Computer and the TV |
239 |
| Verify the Connection to the TV |
239 |
| Verify the Input Signal for the TV |
239 |
| Set up the TV as a Display Device |
239 |
| Configure the Display Views |
240 |
| Dual Independent Display Mode |
241 |
| Swapping Primary and Secondary Displays |
242 |
| Switching the Display Image |
242 |
| Configuring Display Settings |
242 |
| Setting Display Resolution With the Windows Display Properties Menu |
243 |
| Accessing the Settings tab of the Display Properties Menu |
244 |
| Accessing Additional Functions With the Advanced Button |
245 |
| Accessing the Video Card Control Features |
245 |
| Getting Help for Video Display Resolution Problems |
245 |
| Adjusting Display Settings With the Vendor Video Card Control Panel |
246 |
| Windows Vista |
246 |
| Windows XP |
246 |
| Using the Wizards |
247 |
| Using a Video Card Wizard to Configure Display Settings |
247 |
| Using a TV Wizard to Configure Display Settings |
248 |
| Getting Help for Video Card Control Panels |
249 |
| Troubleshooting Display Settings |
249 |
| Where to Find Help |
249 |
| Resolving Common Problems |
249 |
| Security and Privacy |
251 |
| Protecting Your Computer-Using Administrator Rights, User Groups, and Passwords |
251 |
| Administrator Rights |
251 |
| User Groups |
252 |
| Passwords |
253 |
| Smart Cards |
254 |
| Fingerprint Readers |
254 |
| Facial Recognition Software |
255 |
| Using a Firewall to Secure Your Computer |
255 |
| Turning On Windows Firewall |
255 |
| Encrypting Files and Folders |
256 |
| Using Antivirus Software |
256 |
| Maintaining Security When Using a Public Wireless Network |
256 |
| Reducing the Risk of Getting Computer Viruses |
257 |
| Dealing With Cookies |
258 |
| Blocking all Cookies |
258 |
| Avoiding Spyware and Malware |
259 |
| Microsoft®Windows® XP Pro Remote Desktop |
261 |
| Enabling Remote Desktop on the Host Computer |
261 |
| Installing Remote Desktop Client Software |
262 |
| Calling From a Remote Location |
262 |
| Restoring Your Operating System |
265 |
| Using Microsoft® Windows® System Restore |
265 |
| Starting System Restore |
266 |
| Undoing the Last System Restore |
266 |
| Enabling System Restore |
267 |
| Using Dell™ PC Restore and Dell Factory Image Restore |
267 |
| Windows Vista: Dell Factory Image Restore |
268 |
| Using the Operating System Media |
269 |
| Before you Begin |
269 |
| Reinstalling Windows XP or Windows Vista |
269 |
| Troubleshooting |
271 |
| Troubleshooting Tools |
272 |
| Power Lights for Desktop Computers |
273 |
| Diagnostic Lights for Desktop Computers |
274 |
| Diagnostic Lights for Laptop Computers |
275 |
| System Messages for Desktop Computers |
275 |
| System Messages for Laptop Computers |
276 |
| Windows Hardware Troubleshooter |
280 |
| Running the Dell Diagnostics |
281 |
| Dell Support Center |
285 |
| Solving Problems |
287 |
| Battery Problems |
287 |
| Drive Problems |
287 |
| Optical Drive Problems |
288 |
| E-Mail, Modem, and Internet Problems |
289 |
| Error Messages |
290 |
| IEEE 1394 Device Problems |
291 |
| Keyboard Problems for External Keyboards |
292 |
| Lockups and Software Problems |
292 |
| Memory Problems |
294 |
| Mouse Problems |
295 |
| Network Problems |
296 |
| Power Problems |
296 |
| Printer Problems |
298 |
| Scanner Problems |
299 |
| Sound and Speaker Problems |
299 |
| Touch Pad or Mouse Problems for Laptop Computers |
301 |
| Video and Monitor Problems |
302 |
| Power Lights |
304 |
| Dell Technical Update Service |
305 |
| System Setup |
307 |
| Viewing System Settings With the System Setup Program |
307 |
| Entering the System Setup Program |
308 |
| Working With Options on the System Setup Program Screen |
308 |
| Changing the Boot Sequence |
309 |
| Performing a One-Time Boot |
310 |
| Changing Boot Sequence to a USB Device |
310 |
| Changing the BIOS Settings |
310 |
| Viewing the BIOS Settings |
311 |
| Upgrading the BIOS (Flashing the BIOS) |
311 |
| Ports |
313 |
| USB Port |
313 |
| IEEE 1394 Port |
314 |
| RS232 Serial Port |
315 |
| Parallel Port |
316 |
| eSATA Port |
317 |
| Modem |
318 |
| Ethernet Port |
319 |
| Keyboard and Mouse Port (PS2) |
320 |
| VGA Port |
321 |
| DVI-I Port |
322 |
| S-Video TV-Out Port |
323 |
| Component Video |
324 |
| Composite Video |
325 |
| HDMI Port |
326 |
| DisplayPort™ |
327 |
| S/PDIF Port (Coaxial RCA) |
328 |
| S/PDIF Port (Toslink) |
328 |
| Audio Ports |
329 |
| Getting Help |
331 |
| Obtaining Assistance |
331 |
| Dell Support Service |
332 |
| Technical Support and Customer Service |
332 |
| DellConnect™ |
332 |
| Online Services |
333 |
| AutoTech Service |
334 |
| Automated Order-Status Service |
334 |
| Problems With Your Order |
334 |
| Product Information |
334 |
| Returning Items for Warranty Repair or Credit |
334 |
| Before You Call |
335 |
| Contacting Dell |
337 |

 1
1 2
2 3
3 4
4 5
5 6
6 7
7 8
8 9
9 10
10 11
11 12
12 13
13 14
14 15
15 16
16 17
17 18
18 19
19 20
20 21
21 22
22 23
23 24
24 25
25 26
26 27
27 28
28 29
29 30
30 31
31 32
32 33
33 34
34 35
35 36
36 37
37 38
38 39
39 40
40 41
41 42
42 43
43 44
44 45
45 46
46 47
47 48
48 49
49 50
50 51
51 52
52 53
53 54
54 55
55 56
56 57
57 58
58 59
59 60
60 61
61 62
62 63
63 64
64 65
65 66
66 67
67 68
68 69
69 70
70 71
71 72
72 73
73 74
74 75
75 76
76 77
77 78
78 79
79 80
80 81
81 82
82 83
83 84
84 85
85 86
86 87
87 88
88 89
89 90
90 91
91 92
92 93
93 94
94 95
95 96
96 97
97 98
98 99
99 100
100 101
101 102
102 103
103 104
104 105
105 106
106 107
107 108
108 109
109 110
110 111
111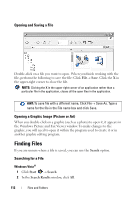 112
112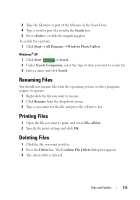 113
113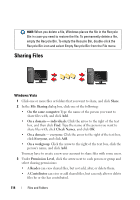 114
114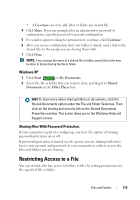 115
115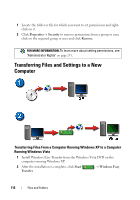 116
116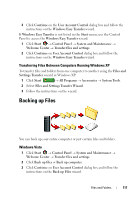 117
117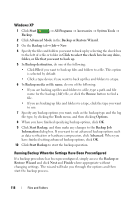 118
118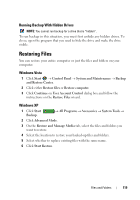 119
119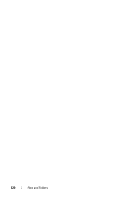 120
120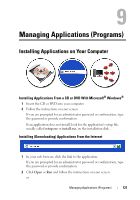 121
121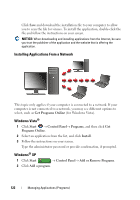 122
122 123
123 124
124 125
125 126
126 127
127 128
128 129
129 130
130 131
131 132
132 133
133 134
134 135
135 136
136 137
137 138
138 139
139 140
140 141
141 142
142 143
143 144
144 145
145 146
146 147
147 148
148 149
149 150
150 151
151 152
152 153
153 154
154 155
155 156
156 157
157 158
158 159
159 160
160 161
161 162
162 163
163 164
164 165
165 166
166 167
167 168
168 169
169 170
170 171
171 172
172 173
173 174
174 175
175 176
176 177
177 178
178 179
179 180
180 181
181 182
182 183
183 184
184 185
185 186
186 187
187 188
188 189
189 190
190 191
191 192
192 193
193 194
194 195
195 196
196 197
197 198
198 199
199 200
200 201
201 202
202 203
203 204
204 205
205 206
206 207
207 208
208 209
209 210
210 211
211 212
212 213
213 214
214 215
215 216
216 217
217 218
218 219
219 220
220 221
221 222
222 223
223 224
224 225
225 226
226 227
227 228
228 229
229 230
230 231
231 232
232 233
233 234
234 235
235 236
236 237
237 238
238 239
239 240
240 241
241 242
242 243
243 244
244 245
245 246
246 247
247 248
248 249
249 250
250 251
251 252
252 253
253 254
254 255
255 256
256 257
257 258
258 259
259 260
260 261
261 262
262 263
263 264
264 265
265 266
266 267
267 268
268 269
269 270
270 271
271 272
272 273
273 274
274 275
275 276
276 277
277 278
278 279
279 280
280 281
281 282
282 283
283 284
284 285
285 286
286 287
287 288
288 289
289 290
290 291
291 292
292 293
293 294
294 295
295 296
296 297
297 298
298 299
299 300
300 301
301 302
302 303
303 304
304 305
305 306
306 307
307 308
308 309
309 310
310 311
311 312
312 313
313 314
314 315
315 316
316 317
317 318
318 319
319 320
320 321
321 322
322 323
323 324
324 325
325 326
326 327
327 328
328 329
329 330
330 331
331 332
332 333
333 334
334 335
335 336
336 337
337 338
338 339
339 340
340 341
341 342
342 343
343 344
344 345
345 346
346 347
347 348
348 349
349 350
350 351
351 352
352 353
353 354
354