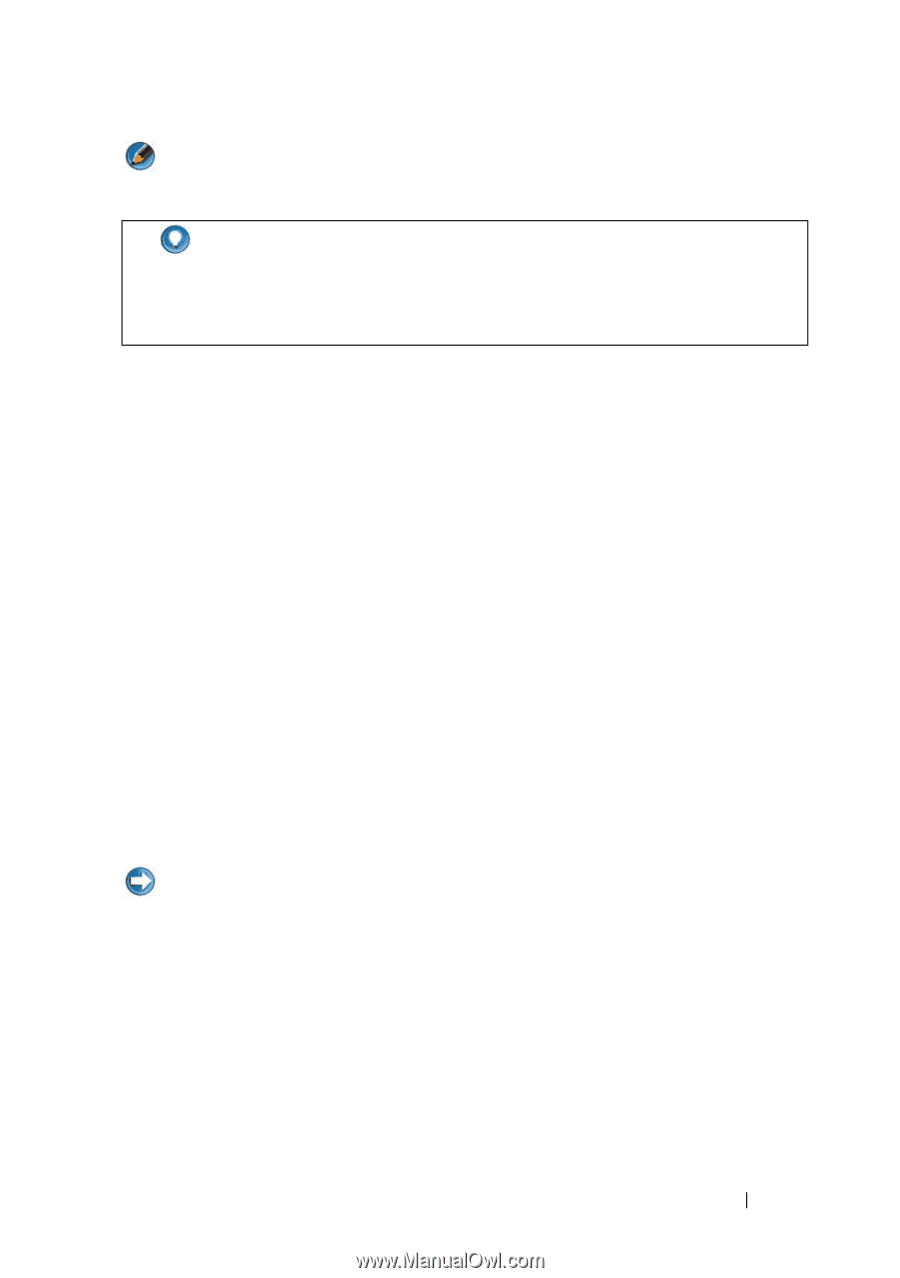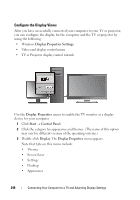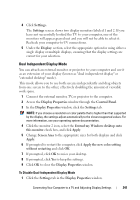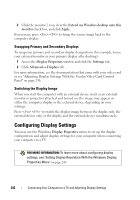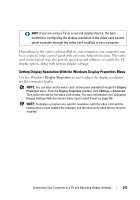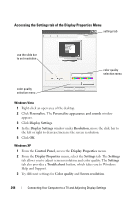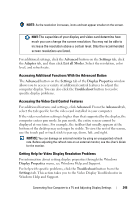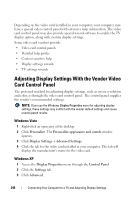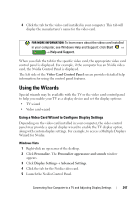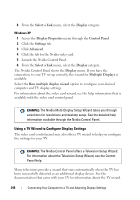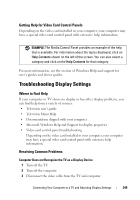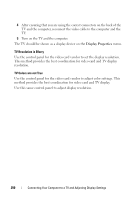Dell Inspiron 1545 Dell™ Technology Guide - Page 245
Accessing Additional Functions With the Advanced Button, Accessing the Video Card Control Features
 |
View all Dell Inspiron 1545 manuals
Add to My Manuals
Save this manual to your list of manuals |
Page 245 highlights
NOTE: As the resolution increases, icons and text appear smaller on the screen. HINT: The capacities of your display and video card determine how much you can change the screen resolution. You may not be able to increase the resolution above a certain level. Only the recommended screen resolutions are listed. For additional settings, click the Advanced button on the Settings tab, click the Adapter tab, and then click List all Modes. Select the resolution, color level, and refresh rate. Accessing Additional Functions With the Advanced Button The Advanced button on the Settings tab of the Display Properties window allows you to access a variety of additional control features to adjust the computer display. You can also click the Troubleshoot button to resolve specific display problems. Accessing the Video Card Control Features For additional features and settings, click Advanced. From the Advanced tab, select the tab specific for the video card installed in your computer. If the video resolution setting is higher than that supported by the display, the computer enters pan mode. In pan mode, the entire screen cannot be displayed at one time. For example, the taskbar that usually appears at the bottom of the desktop may no longer be visible. To view the rest of the screen, use the touch pad or track stick to pan up, down, left, and right. NOTICE: You can damage an external monitor by using an unsupported refresh rate. Before adjusting the refresh rate on an external monitor, see the User's Guide for the monitor. Getting Help for Video Display Resolution Problems For information about setting display properties through the Windows Display Properties menu, see Windows Help and Support. For help with specific problems, click the Troubleshoot button from the Settings tab. This action takes you to the Video Display Troubleshooter in Windows Help and Support. Connecting Your Computer to a TV and Adjusting Display Settings 245