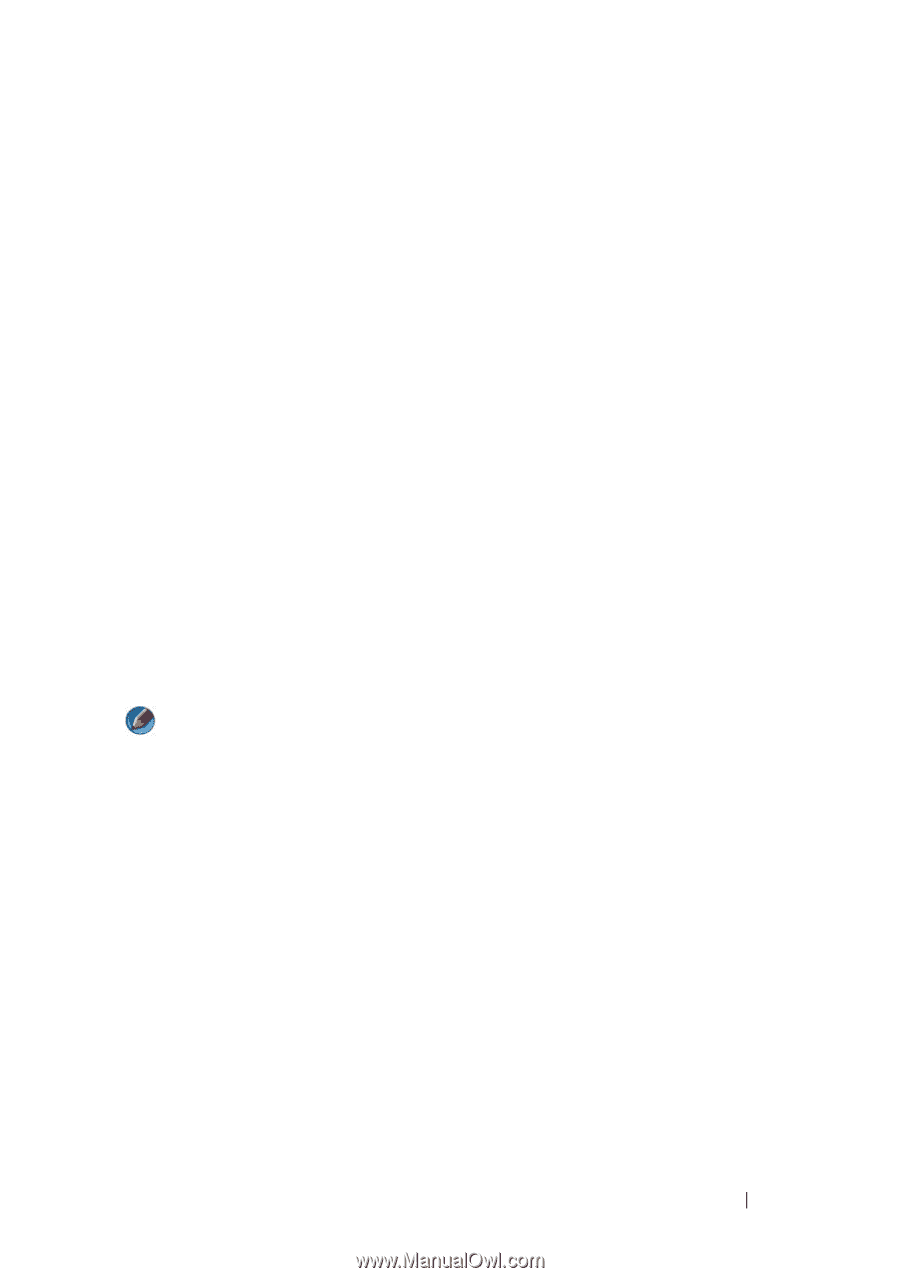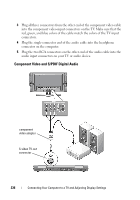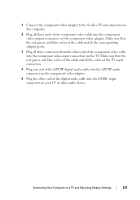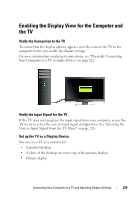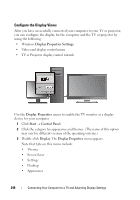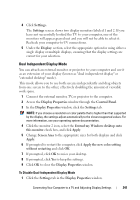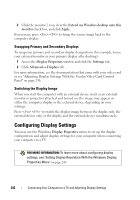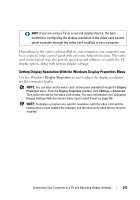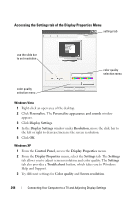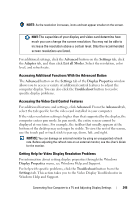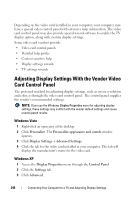Dell Inspiron 1545 Dell™ Technology Guide - Page 241
Dual Independent Display Mode, Settings., Display Properties, Control Panel
 |
View all Dell Inspiron 1545 manuals
Add to My Manuals
Save this manual to your list of manuals |
Page 241 highlights
4 Click Settings. The Settings screen shows two display monitors labeled 1 and 2. If you have not successfully hooked the TV to your computer, one of the monitors will appear grayed out and you will not be able to select it. Recheck your computer-to-TV connections. 5 Under the Display: section, select the appropriate option for using either a single display or multiple displays, ensuring that the display settings are correct for your selection. Dual Independent Display Mode You can attach an external monitor or projector to your computer and use it as an extension of your display (known as "dual independent display" or "extended desktop" mode). This mode allows you to use both screens independently and drag objects from one screen to the other, effectively doubling the amount of viewable work space. 1 Connect the external monitor, TV, or projector to the computer. 2 Access the Display Properties window through the Control Panel. 3 In the Display Properties window, click the Settings tab. NOTE: If you choose a resolution or color palette that is higher than that supported by the display, the settings adjust automatically to the closest supported values. For more information, see your operating system documentation. 4 Click the monitor 2 icon, select the Extend my Windows desktop onto this monitor check box, and click Apply. 5 Change Screen Area to the appropriate sizes for both displays and click Apply. 6 If prompted to restart the computer, click Apply the new color setting without restarting and click OK. 7 If prompted, click OK to resize your desktop. 8 If prompted, click Yes to keep the settings. 9 Click OK to close the Display Properties window. To Disable Dual-Independent Display Mode 1 Click the Settings tab in the Display Properties window. Connecting Your Computer to a TV and Adjusting Display Settings 241