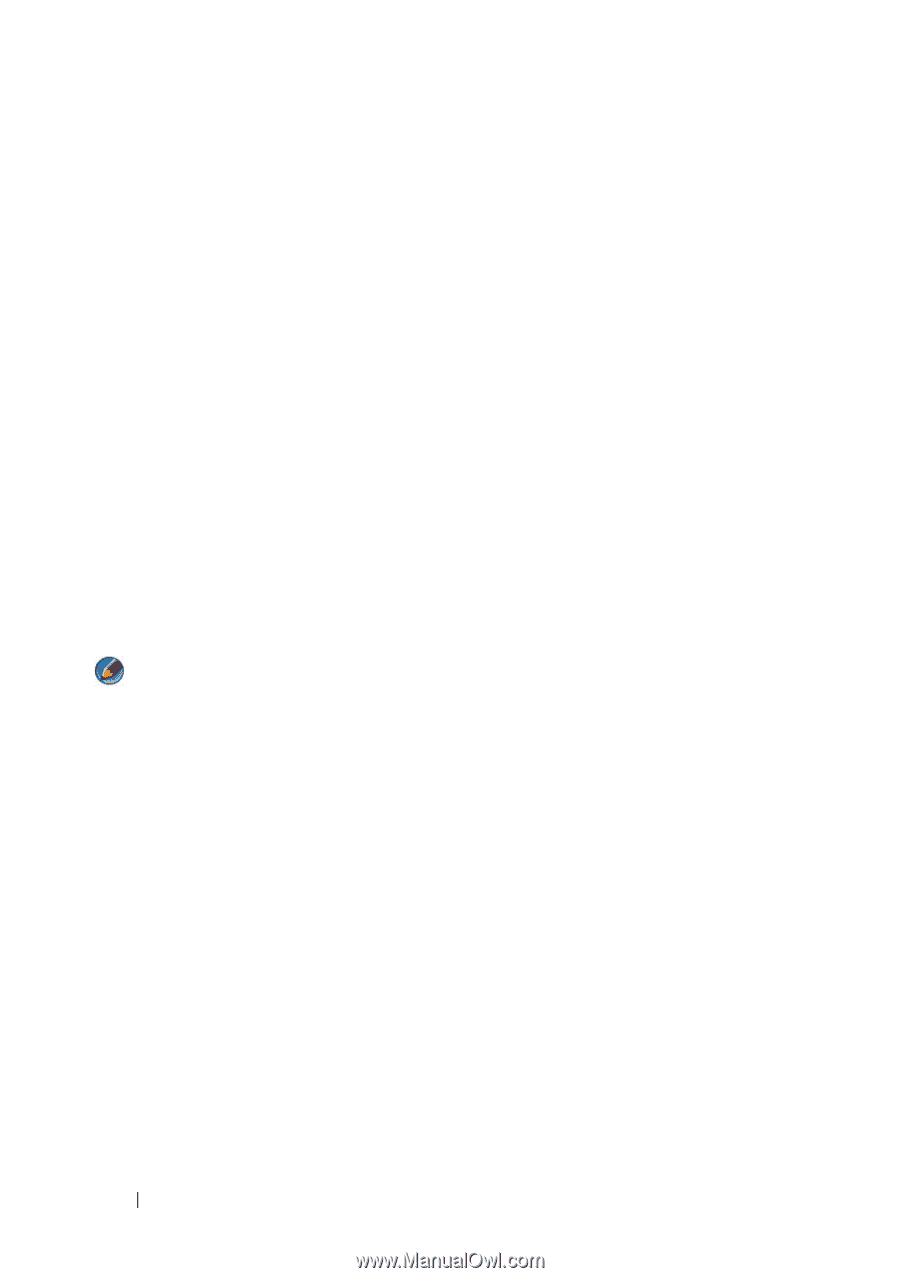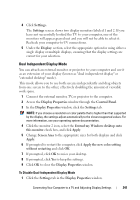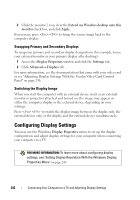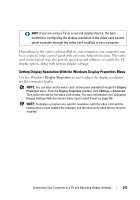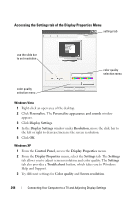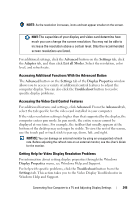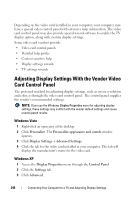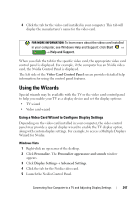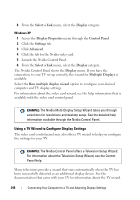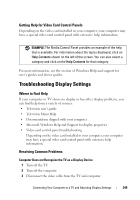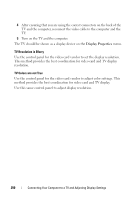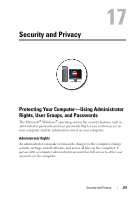Dell Inspiron 1545 Dell™ Technology Guide - Page 246
Adjusting Display Settings With the Vendor Video Card Control Panel, Windows Vista, Windows XP
 |
View all Dell Inspiron 1545 manuals
Add to My Manuals
Save this manual to your list of manuals |
Page 246 highlights
Depending on the video card installed in your computer, your computer may have a special video control panel with extensive help information. The video card control panel may also provide special wizard software to enable the TV display option, along with custom display settings. Some video card vendors provide: • Video card control panels • Detailed help guides • Context sensitive help • Display settings wizards • TV settings wizards Adjusting Display Settings With the Vendor Video Card Control Panel The preferred method for adjusting display settings, such as screen resolution and color, is through the video card control panel. The control panel supplies the vendor's recommended settings. NOTE: If you use the Windows Display Properties menu for adjusting display settings, these settings may conflict with the vendor default settings and cause unanticipated results. Windows Vista 1 Right-click an open area of the desktop. 2 Click Personalize. The Personalize appearance and sounds window appears. 3 Click Display Settings→ Advanced Settings. 4 Click the tab for the video card installed in your computer. This tab will display the manufacturer's name for the video card. Windows XP 1 Access the Display Properties menu through the Control Panel. 2 Click the Settings tab. 3 Click Advanced. 246 Connecting Your Computer to a TV and Adjusting Display Settings