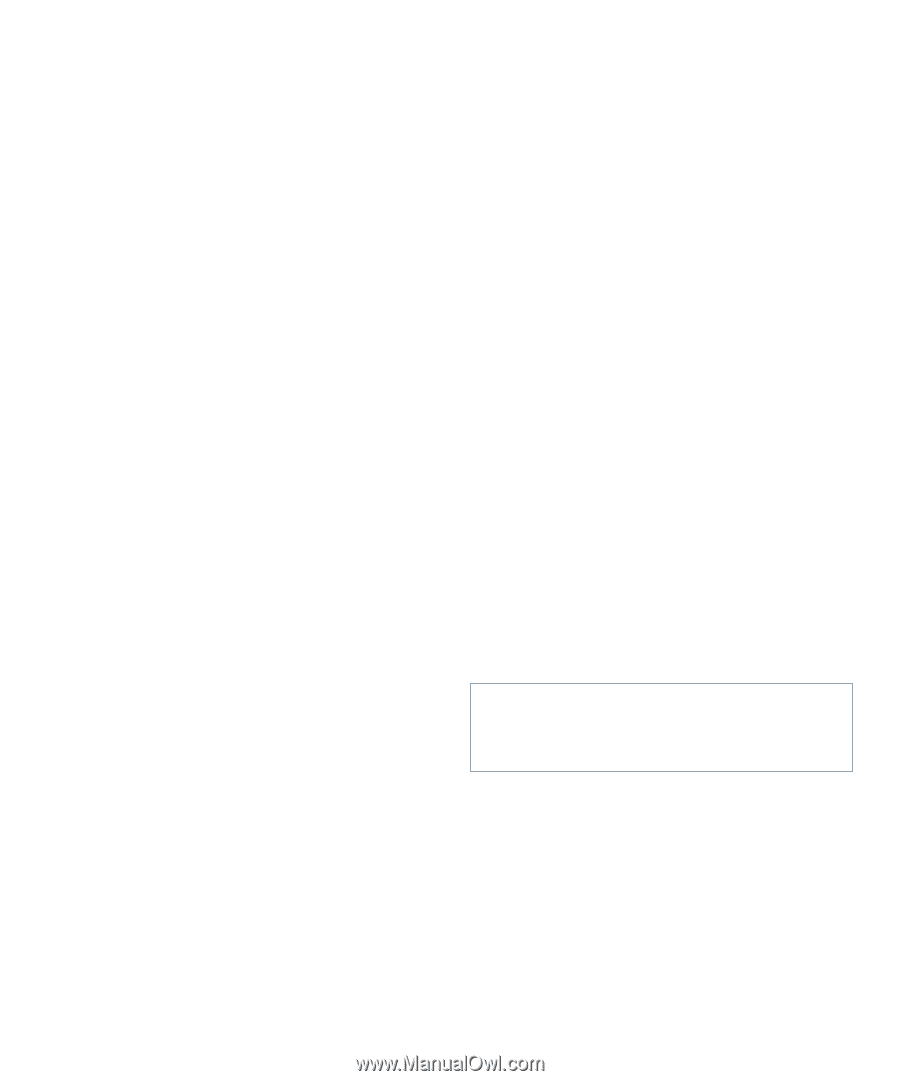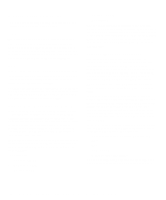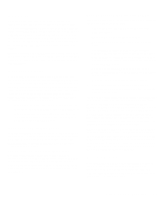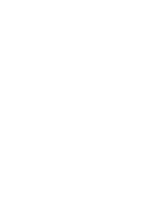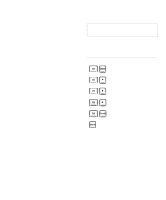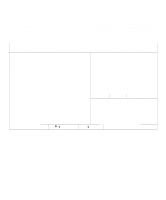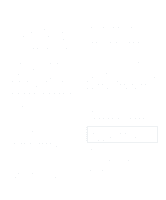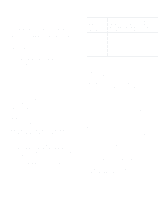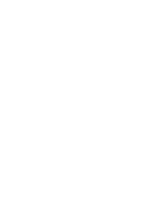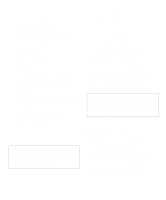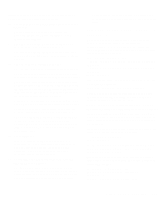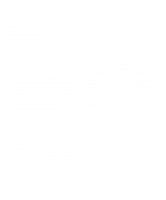Dell OptiPlex Gn Reference and Installation Guide (.pdf) - Page 35
Setup Password, Auto Power On, Power Management, Saving Monitor Power
 |
View all Dell OptiPlex Gn manuals
Add to My Manuals
Save this manual to your list of manuals |
Page 35 highlights
To specify your priority preferences, order the devices under these categories so that the highest-priority controller is at the top of the Device Controller Priority category and the highest-priority device is at the top of the Boot Device Priority category. Order the remainder of the devices in the Boot Device Priority category according to your preferences. Move any devices that you want the system to ignore during start-up into the Exclude From Boot Device Priority category. NOTES: If the system boots from the network, make sure the Intel LANDesk® Service Agent for 3C90X is the first item in the Boot Device Priority list on the Device List screen. The system defines drive C in the Boot Device Priority category as the first hard-disk drive attached to the highest-priority controller. To change the order of the devices, press and the up- or down-arrow key. If you want to revert to the original boot priority list settings, press . NOTE: If you exit the Device List screen by pressing or without making any changes, the Boot Sequence category is set to the Device List option. Setup Password Setup Password lets you restrict access to your computer's System Setup program in the same way that you restrict access to your system with the system password feature. The options are: • Not Enabled (the default) • Enabled • Disabled by Jumper NOTE: Read "Using the Setup Password Feature" found later in this chapter for instructions on assigning a setup password and using or changing an existing setup password. See "Disabling a Forgotten Password" found later in this chapter for instructions on disabling a forgotten setup password. Auto Power On Auto Power On enables you to turn your computer system on automatically on certain days of the week at a preset time. You can set Auto Power On to turn on the system either every day or every Monday through Friday. NOTE: This feature will not work if you shut off your system using a power strip or surge protector. Time is kept in a 24-hour format (hours:minutes). To change the start-up time, press the right-arrow key to increase the number in the highlighted field or press the left-arrow key to decrease the number. If you prefer, you can type numbers in both of the appropriate fields. The default for Auto Power On is Disabled. Power Management For certain types of monitors and most EIDE hard-disk drives, you can reduce system power consumption by enabling the power management feature. With Power Management enabled, these monitors and drives automatically switch into low-power mode during periods of system inactivity. Power Management can be implemented at three levels- Maximum, Regular, and Minimum. (The different levels apply to the monitor only; hard-disk drive operation is the same for all three.) The default setting for this category is Disabled. Saving Monitor Power If you have a Video Electronics Standards Association (VESA®) Display Power Management Signaling (DPMS)-compliant monitor, enabling the Power Management category reduces monitor power consumption during periods of keyboard and mouse inactivity. CAUTION: Check your monitor documentation to make sure you have a DPMS-compliant monitor before you enable this feature. Otherwise, you risk damaging the monitor. NOTE: The power management feature monitors activity of a mouse connected to the Personal System/2 (PS/2)compatible mouse port. By setting Power Management to Maximum, Regular, or Minimum, you can set predefined time-out periods (see Table 2-3) for the two successive monitor shutdown stages, standby and off. Using the System Setup Program 2-9