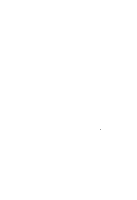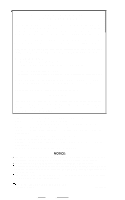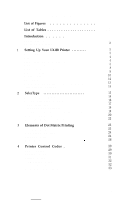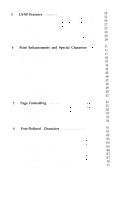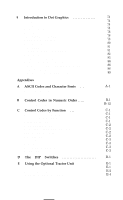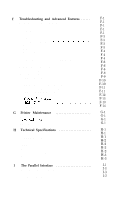Epson LX-80 User Manual
Epson LX-80 - Impact Printer Manual
 |
View all Epson LX-80 manuals
Add to My Manuals
Save this manual to your list of manuals |
Epson LX-80 manual content summary:
- Epson LX-80 | User Manual - Page 1
EPSON® LX-80™ PRINTER User's Manual - Epson LX-80 | User Manual - Page 2
USERS This equipment generates and uses radio frequency energy and if not installed and used properly, that is, in strict accordance with the manufacturer's instructions Radio-TV Interference Problems." Washington DC 20402 Data Computer Corporation. LX-80 is a trademark of Epson America, Inc. - Epson LX-80 | User Manual - Page 3
List of Tables . . . Vlll Introduction . . . . . . 1 LX-80 Features About This Manual . . . 1 2 1 Setting Up Your LX-80 Printer Printer Parts 3 3 Printer Location Paper Feed Knob Installation Ribbon Installation Ribbon Replacement 4 4 5 8 Paper Loading 9 Control Panel Test - Epson LX-80 | User Manual - Page 4
5 LX-80 Features Demonstration Programs Pica Printing Changing Pitches Cancelling Codes Resetting the Printer Pitch Comparison Near Letter Quality Mode 35 Paper-Out Sensor 55 55 56 57 57 59 8 User-Defined Characters Defining Your Own Characters Designing Process First definition - Epson LX-80 | User Manual - Page 5
Features Line Spacing Forms Control Page Format User-defined Characters Dot Graphics D The DIP Switches E Using the Optional Tractor Unit . . . . . Printer Location Tractor Unit Installation Loading Continuous Paper 73 74 75 75 76 78 78 80 81 81 82 83 86 86 88 89 A-1 A-3 A-5 B-1 B-12 - Epson LX-80 | User Manual - Page 6
SelecType Solutions M e t h o d l I Method 2 Method3 Method 4 Cancelling Functions with SelecType Other software Beeper Error Warnings Data Dump Mode Coding Solutions POKEing codes Special printer drivers Solutions for Seven-Bit Systems Solutions for Specific Systems Applesoft - Epson LX-80 | User Manual - Page 7
1-6 Ribbon placement . . . . 1-7 LX-80 ready for paper loading . . . . . . 1-8 Control panel 1-9 Test patterns 1-10 Cable connection 3 5 5 6 7 8 9 10 12 14 2-1 SelecType setting and functions 17 3-1 A capital T 3-2 The three pitches of the LX-80 3-3 LX-80 dot matrix characters - Epson LX-80 | User Manual - Page 8
separator and paper guide E-3 E-5 Tractor release levers E-4 E-6 Pin feed holder adjustment E-5 E-7 Open in feed cover E-5 E-8 Top of page position E-6 I-1 Parallel interface timing I-3 List of Tables 2-1 SelecType modes 2-2 Mode combinations 5-1 Summary of LX-80 pitches - Epson LX-80 | User Manual - Page 9
've come to expect from an Epson printers, the LX-80 offers: l Draft mode for quick printing of ordinary work l Near Letter Quality mode for top quality printing l A variety of print styles, including Roman and italic, six widths, and two kinds of bold printing l User-definable characters so you can - Epson LX-80 | User Manual - Page 10
of the first chapter may be all you need. If, on the other hand, you are new to computers and printers, you will find this manual easy to follow and the LX-80 easy to use. No matter what your background, if you want to learn about and experiment with all the advanced features - Epson LX-80 | User Manual - Page 11
Chapter 1 Setting Up Your LX-80 Printer Setting up your LX-80 printer is a simple matter of attaching two parts, putting in the ribbon and paper, and connecting the printer to your computer. This chapter will have you printing a test pattern within fifteen to twenty minutes and doing more - Epson LX-80 | User Manual - Page 12
to set up your LX-80, the first and simplest piece to install is the paper feed knob, which you use to manually advance the paper-just as you do on a typewriter. To install the knob, merely push it onto the shaft found in the hole on the right side of the printer. (See Figure l-2.) The - Epson LX-80 | User Manual - Page 13
Paper feed knob installation Ribbon Installation The LX-80 printer uses a continuous-loop, inked fabric ribbon, which is enclosed in a cassette that makes ribbon installation and replacement a clean and easy job. The parts of this cassette are labelled in Figure 1-3. Figure 1-3. Ribbon cassette 5 - Epson LX-80 | User Manual - Page 14
To install the ribbon, first open the lid at the front of the LX-80 so that you can see the print head assembly shown in Figure 1-4. Move the assembly by hand to the center of the printer so that the other parts of the printer will not get in your way. Also be sure that the - Epson LX-80 | User Manual - Page 15
cassette under the small hooks on the holder. (See Figure l-5.) Then lower the front of the cassette so that the exposed section of ribbon can fit between the print head nose and the silver ribbon guide. Push down until the cassette fits firmly in place. Figure 1-5. Ribbon cassette installation 7 - Epson LX-80 | User Manual - Page 16
guide it with a pen or a pencil. Figure l-6. Ribbon placement Ribbon Replacement When your printing begins to become light and you need to replace the ribbon, lift the front of the cassette to remove it and then follow the above instructions with a new cassette. If you have been using your printer - Epson LX-80 | User Manual - Page 17
Paper Loading Now put a sheet of paper in your LX-80 so you can test it. Figure 1-7 shows the names of the parts that you need to know. Friction lever Figure 1-7. LX-80 ready for paper loading 9 - Epson LX-80 | User Manual - Page 18
paper slot in the top of the printer, When the paper will not go any farther, turn the paper feed knob to advance it as you would with a typewriter. Turn the knob until the top of the paper is at least 3/+inch above the ribbon guide. Then push the paper bail against the - Epson LX-80 | User Manual - Page 19
control panel. Their primary functions are described below: l The POWER light glows green when the power is on. l The READY light glows green when the printer is ready to accept data. This light flickers somewhat during printing. l The PAPER OUT light glows red to indicate that the - Epson LX-80 | User Manual - Page 20
it and that the power switch is off. Now, hold down the LF button on the control panel while you turn the printer on with the power switch. The LX-80 will begin printing all the letters, numbers, and other characters that are stored in its ROM (Read Only Memory) for the draft - Epson LX-80 | User Manual - Page 21
, your computer manual or your dealer will tell you what you need. Then, once you have plugged your printer cable into your printer and computer, connecting your printer and computer are shown in Figure 1-10. Plug one end of your printer cable into the cable connector of your LX-80 printer. The plug - Epson LX-80 | User Manual - Page 22
than the test pattern from your LX-80 printer. Your next step depends upon what kind of printing you plan to do. If you have a word processing or other commercial software program, just load the program in your computer, follow its printing instructions, and watch your LX-80 print. If you plan to - Epson LX-80 | User Manual - Page 23
such as BASIC, and giving print commands as part of the printing instructions for your software. Often the SelecType feature is the easiest way to choose print modes on the LX-80. This feature changes the function of the three buttons on top of your printer-ON LINE, FF, and LF. After turning on the - Epson LX-80 | User Manual - Page 24
Epson typestyles in Table 2-1 and combinations of those styles even if your word processing or business program does not support Mode On To turn on SelecType make sure that the printer is turned on (with the POWER, READY, and time, as illustrated in Figure 2-1. The LX-80 will beep to signal that it is - Epson LX-80 | User Manual - Page 25
mode, all the panel buttons have new functions (also shown in Figure 2-1). Exit Figure 2-1. SelecType setting and functions In SelecType mode, the ON LINE button selects printing functions, the FF button sets the functions, and the LF button turns SelecType off, returning the panel buttons to their - Epson LX-80 | User Manual - Page 26
to their normal operation, but your printer is in emphasized mode. Since this is only an exercise, turn the LX-80 off and back on again to cancel all settings and prepare for the next exercise. You will probably use SelecType with commercial software as - Epson LX-80 | User Manual - Page 27
have done with SelecType. But don't worry if your software resets the printer; you can still use SelecType. In Appendix F we tell you ways around the problem. Since only a few programs reset the LX-80 before printing, you probably won't have this problem. The following test tells you for sure. First - Epson LX-80 | User Manual - Page 28
as described above. If your example is once again printed in pica, turn your printer off and back on. Then try the steps above one more time to be second test, turn to Appendix F for an explanation of how to solve the problem. Now that you know the basics of using SelecType, all you need to learn - Epson LX-80 | User Manual - Page 29
the modes you want, press the LF button to leave SelecType. Don't worry about harming your printer if you try to combine two modes that the LX-80 can't mix. Your settings cannot damage the printer because it is prepared for the possibility of receiving codes for conflicting modes. If it receives - Epson LX-80 | User Manual - Page 30
have successfully combined the two modes. If you get any other results, turn your printer off and back on (to reset it) and then try the steps again. that don't have print codes, but remember that if your LX-80 follows the SelecType instructions for only part of a document, you may have print codes - Epson LX-80 | User Manual - Page 31
your printer works. It's a simple, non-technical explanation of the basics of dot matrix printing that will help you understand some of the later chapters. The Print Head The LX-80 uses a print head with nine pins or wires mounted vertically. Each time a pin is fired, it strikes the inked ribbon and - Epson LX-80 | User Manual - Page 32
everything and prints right to left. By reversing both the dot patterns and the printing direction, the LX-80 produces a line that is correct and looks no different of the work as if the printer will be printing from left to right on each line and let the LX-80 do all the necessary calculations so - Epson LX-80 | User Manual - Page 33
a. 00 f Pica 0 a l 0a 0 0 0 0 ..af T I Elite l Compressed 0 0 f 8 0v 0 1 Figure 3-2. The three pitches of the LX-80 The dot pattern of each character is carefully designed so that in pica mode no dot overlaps another. The reason is that in normal high-speed printing of pica the pins cannot - Epson LX-80 | User Manual - Page 34
be placed on a vertical line only when the columns next to that line are not used. Figure 3-3. LX-80 dot matrix characters NLQ Mode The preceeding examples are in the LX-80's draft mode, but the LX-80 also has the high-quality NLQ (Near Letter Quality) mode that you have seen in previous chapters - Epson LX-80 | User Manual - Page 35
makes it especially easy to change from draft to NLQ, but you can also select and cancel the NLQ mode with a software command or with a special switch in the back of your printer. You can find the software command in Chapter 5 and the operation of the switch (called a DIP switch) in Appendix D. 27 - Epson LX-80 | User Manual - Page 36
The LX-80 printer is easy to use, especially with commercial software that has print control features. This chapter explains some of the how a computer communicates with your printer. This information should also help you understand the terms used in your software or If you are an advanced user or - Epson LX-80 | User Manual - Page 37
of computers, printers, and software use the printer manufacturers soon extended this range (to 0 through 255) in order to make room for more features. On the LX-80 printers and computers are not restricted to only 256 instructions. The ESCape code is a signal that the next code will be a printer - Epson LX-80 | User Manual - Page 38
systems. If we gave precise instructions on how to use your LX-80 with every one of them, this manual would fill at least four volumes and would have to be updated every month. We will, therefore, give you the general principles of how software communicates with your printer, plus several ways the - Epson LX-80 | User Manual - Page 39
. (Often you don't even need to specify which Epson printer you are using.) You usually tell the program what printer you are using through an installation or set-up procedure. The instructions should be in your software manual. In addition, your software or computer dealer may be able to help you - Epson LX-80 | User Manual - Page 40
Again, if this sounds terribly complicated, don't worry. Use your LX-80 with the standard features of your word processing program until you become more printers work and how software can communicate with them. Turn to the next chapters to learn about the specific features of your LX-80 printer. 33 - Epson LX-80 | User Manual - Page 41
examples of the LX-80 features, we include these programs. Just check your BASIC manual to see how to load BASIC printed examples), you learn how the LX-80 responds to the messages your computer sends capabilities of your printer, capabilities that can often solve your printing problems. For example, - Epson LX-80 | User Manual - Page 42
you are using an Epson printer. Then the program sends the correct codes for the explained in the manual for your software program. We have designed these chapters so that you can concentrate on using the features of the LX-80 instead of on programming, but a few instructions arc necessary. Because - Epson LX-80 | User Manual - Page 43
cancelled. It is important to remember this because an LX-80 mode can stay on even if you change from BASIC to another type of software. For example, if you print a memo with a word processing program after you run the program above, the printer will still be in compressed mode; therefore, the memo - Epson LX-80 | User Manual - Page 44
to this rule. To cancel pica, turn on elite. l By resetting the printer, a method explained in the next section. Resetting the Printer Resetting your LX-80 cancels all modes that are turned on. You can reset the printer with one of two methods: l Sending the reset code (Escape "a") l Turning the - Epson LX-80 | User Manual - Page 45
, you may need a WIDTH statement such as the one below: 5 WIDTH LPRINT 255 The format for your system will probably be different. Consult your BASIC manual. Near Letter Quality Mode The examples so far in this chapter are in the draft mode, and you have already learned how to turn on - Epson LX-80 | User Manual - Page 46
All the modes demonstrated in this chapter are compared in Table 5-1. Table 5-1. Summary of LX-80 pitches Print sample t 1 inch + Near L,et;ter Quality ,3 '; (:';i'>, !Y.yti 'I !\,'!"[ Elite pri.rrt r.oepr essej to change modes; you can use any method that sends the printer the proper codes. 40 - Epson LX-80 | User Manual - Page 47
that you have seen how you can change the pitch of your LX-80 printing, we can show you many more ways to vary and enhance -emphasized and double-strike. Emphasized mode In the emphasized mode the LX-80 prints each dot twice, with the second dot slightly to the right of the first. In order to do - Epson LX-80 | User Manual - Page 48
even with the reduced print speed, the LX-80 cannot fire, retract, and again fire the pins quickly enough to print overlapping dots. You do sacrifice some print speed and ribbon life with emphasized, because the print head slows down and prints twice as many dots, but the increase in print quality - Epson LX-80 | User Manual - Page 49
on the LX-80 is double-strike. For this mode the printer prints each line, then moves the paper up slightly and prints the line again. Each dot is printed any draft pitch (but not with NLQ) b ecause it does not overlap dots horizontally. Since each line in this mode is printed twice, the speed of - Epson LX-80 | User Manual - Page 50
Expanded Mode Perhaps the most dramatic mode on the LX-80 is expanded. It produces extra-wide characters that are good for titles and headings. For this mode, the dot pattern of each character is expanded and a duplicate set of dots is printed one dot to the right. You can see the difference between - Epson LX-80 | User Manual - Page 51
for any purpose. Although characters produced by the previous modes in this manual are modifications of the standard pica characters, the LX-80 uses completely different characters for the italic mode. In the printer's Read Only Memory (ROM) is a complete set of draft italic characters. You - Epson LX-80 | User Manual - Page 52
of ESCape codes is an alphanumeric character, not a numerical value. Underline Mode The LX-80 also has a mode that will underline characters and spaces. You turn it on with see in Figure 6-5, this mode prints a dot in the bottom row of each column, thus producing a continuous underline. 46 - Epson LX-80 | User Manual - Page 53
spaces between characters as demonstrated in the printout below. If your software prints this type of underline, it is using the LX-80's underline character (ASCII 95), not the underline mode. Because the underline character is only five dots wide, it does not fill the spaces between characters. If - Epson LX-80 | User Manual - Page 54
emphasized can't combine with compressed or elite. If you try to combine emphasized with either of the two narrow pitches, you won't harm your printer; it will simply use a priority list in its memory to determine which mode to use. This priority list causes a combination of emphasized and elite - Epson LX-80 | User Manual - Page 55
use superscript or subscript for an individual character. Just find out how to send printer codes in your applications program; then send the proper codes to the printer. Special Characters The LX-80 has two groups of special characters that can add distinction to your printing. The international - Epson LX-80 | User Manual - Page 56
an international character set is with the small switches, called DIP switches, in the back of the printer. If you plan to use one of the international sets quite a bit, see Appendix D for instructions for using the DIP switches. Once you have selected a character set, whether you do it with the - Epson LX-80 | User Manual - Page 57
generated. If your keyboard does not have one of the keys that you need, you will have to send the proper ASCII number to the printer in another way, such as a programming language or inserted or embedded codes. 51 - Epson LX-80 | User Manual - Page 58
Graphics Character Set The LX-80 printer's Read Only Memory (ROM) also contains the 32 graphics Figure 6-6. After you have used the ESCape code to turn on the graphics character set, the LX-80 prints the codes from 128 through 159 as graphics characters. You can change pitch and weight with - Epson LX-80 | User Manual - Page 59
The next printout shows the characters in emphasized expanded pica: The design of all the special graphics characters is shown in enlargements in Appendix A. Because normal line spacing leaves space between the lines of graphics characters just as it does between lines of text, you must change the - Epson LX-80 | User Manual - Page 60
Chapter 7 Page Formatting Although the LX-80 printer has many sophisticated commands to set margins, line spacing describes a few commands that the average user might need. If you want more information, you can find all the commands in Appendixes B and C. Margins The LX-80 allows you to set the left - Epson LX-80 | User Manual - Page 61
for a reset code in your program. The maximum right margins on the LX-80 printer are 80 in pica, 96 in elite, 137 in compressed, and 160 in compressed systems use different WIDTH statements, see your computer or programming language manual for the proper format. Remember also to use carriage returns - Epson LX-80 | User Manual - Page 62
how the printer moves the paper so that it doesn't print lines of text on top of each other; the LX-80 takes care of this without any special instructions. If the same as 12 rows of dots. Since the LX-80 characters use nine rows of dots, the 12-dot line spacing leaves three blank rows between the lines - Epson LX-80 | User Manual - Page 63
you may want to increase or decrease the space between lines. The LX-80 has several commands to do this. ESCape "0" decreases the line spacing to 9-dot (9/72-inch), ESCape "1" decreases it to 7-dot, and ESCape "2" returns it to 12-dot. In addition, there are commands to specify the line spacing in - Epson LX-80 | User Manual - Page 64
LX-80 printer is a small switch that senses whether or not paper is in the printer. When the end of the paper passes this switch, it sends a signal that sounds the beeper and stops your printing. This saves wear on your print head, ribbon this problem for you, see Appendix F for other solutions. 59 - Epson LX-80 | User Manual - Page 65
are truly user-defined-you create what you need or want. c c-2 v' it- 43 It may seem that designing a character and telling the LX-80 how to printer's RAM (Random Access Memory) for use whenever you need it. Because the high-resolution NLQ (Near Letter Quality) mode uses many more dots - Epson LX-80 | User Manual - Page 66
use will generate the user-defined characters. For example, you will be able to type = to print t . Your user-defined characters can be utilitarian that govern the rest of the characters printed by the LX-80. They must fit into an 11x9 matrix, no dot can overlap another, and either the top or the - Epson LX-80 | User Manual - Page 67
following BASIC program and run it. If you are using Applesoft BASIC, see Appendix F. 100 DIM F(9) 110 FOR I=1 TO 9 120 PRINT "WHICH ROWS HAVE DOTS IN COLUMN";1 130 INPUT R: IF R=0 THEN 150 140 F(I)=F(I)+2-(R-1) 150 IF R=0 THEN NEXT I ELSE GOT0 130 160 LPRINT CHR$(27)":"CHR$(O)CHR$(O)CHR$(O); 170 - Epson LX-80 | User Manual - Page 68
program will ask for the num- bers of the rows in which you want dots to appear. Enter the row numbers one at a time, pressing the RETURN . When you have entered all the numbers for a column or when you want no dots in a column, press RETURN without a number. Remember that the vertical lines in the - Epson LX-80 | User Manual - Page 69
Now wait a moment for your computer to calculate the dot patterns and your LX-80 to print the new character in two different typestyles. it. If you want to make any changes, move the dots as needed and re-run the program. If you want to put dots in the bottom row, change the number in line 190 from - Epson LX-80 | User Manual - Page 70
90 FOR P=58 TO 63: LPRINT CHR$(P);: NEXT P 100 K=l: IF K>3 THEN A=58 ELSE A=60 110 LPRINT CHR$(27)":"CHR$(0)CHR$(B)CHR$(PI); 120 LPRINT CHR$(27)"%"CHR$(l)CHR$(O); 130 LPRINT CHR$(27)"&"CHR$(O)CHR$OCHR$(A-1tK); 140 FOR Z=l TO K 150 LPRINT CHR$(128); 160 FOR X=1 TO 9 170 READ R 180 LPRINT CHR$(R);: - Epson LX-80 | User Manual - Page 71
the printer will print the corresponding character in the bottom row. In the example above, if you type = your LX-80 will two-line printout as your guide to tell you which keys to press for Characters Since NLQ characters use many more dots than draft characters, defining NLQ characters - Epson LX-80 | User Manual - Page 72
. Figure 8-6 shows a single column to make clear how the data numbers are calculated. Notice that in designing NLQ characters we suggest using circles instead of dots to make it easier to keep track of overlapping - Epson LX-80 | User Manual - Page 73
8 4 2 1 128 64 128' 64 32 > =229 4 1 84 =64 Figure 8-6. Data numbers for one column To calculate the data numbers for this column, you see which dots are used in the top group (the top eight positions) and add their values together. Then you go down to the middle group (the next - Epson LX-80 | User Manual - Page 74
8 32 255 32 8 0 0 0 255 0 0 0 0 0 192 iJ 0 0 128 64 32 16 8 4 2 1 128 64 32 16 4 16 64 64 16 4 a 0 0 0 0 0 0 0 0 0 0 0 Figure 8-7. Arrow design and data numbers If you look at each column individually, you can see how the data numbers were calculated. First NLQ - Epson LX-80 | User Manual - Page 75
or not it looks right to you. If it doesn't, move the dots as needed, recalculate and change the data numbers, and run the CHR$(O)CHR$(0); 60 LPRINT CHR$(27)"%"CHR$(l)CHR$(0); 70 LPRINT CHR$(27)"&"CHR$(O)CHR$(A)CHR$(A-l+J); 80 FOR Y=l TO J 90 LPRINT CHR$(O)CHR$(12)CHR$(0); 100 FOR X=1 TO 36 110 - Epson LX-80 | User Manual - Page 76
six characters, then redefines one or more of them and prints them again. As with the draft characters, you use this two-line printout as a guide to the new characters your LX-80 will print. You can use them with an applications program or a program you write yourself. 72 - Epson LX-80 | User Manual - Page 77
appear and then use a program to tell the LX-80 where to put them. Because many software programs take advantage of Epson dot graphics, you may be able to print graphics like the ones on this page and the next by simply giving your software a few instructions. The chart on the next page, for example - Epson LX-80 | User Manual - Page 78
images you print on the LX-80 can, therefore, be as finely detailed as the one on the first page of this chapter. If you plan carefully where you want the dots to appear and then use or create a program that gives the proper instructions to the printer, your LX-80 will print nearly any pattern or - Epson LX-80 | User Manual - Page 79
LX-80 is quite different from the text modes, Instead of sending codes for letters and printing functions, you send codes for dot patterns, one number for each column in a line. Since none of the predefined characters or symbols in the printer in this manual. For most of the other LX-80 modes, such - Epson LX-80 | User Manual - Page 80
as many as 1920 columns are possible in graphics printing. Since the LX-80 uses eight digit binary numbers, it can't accept decimal numbers larger than are reserving and make n2 a zero. Pin Labels Once you put the printer into graphics mode and reserve the number of columns you want, your next step - Epson LX-80 | User Manual - Page 81
its number. To fire more than one pin at the same time, add up the numbers of the pins and send the sum to the printer. With these labels for the pins, you fire the top pin by sending 128. To fire the bottom graphics pin, you send 1. If you want - Epson LX-80 | User Manual - Page 82
converted to a binary number before it goes to the printer. Now that you know the principles of Epson graphics, we'll give you two simple exercises, more an exercise that shows you how the LX-80 combines several lines of graphics for a figure taller than eight dots. Start with a line for 100 columns - Epson LX-80 | User Manual - Page 83
CHR$( 27) "K"CHR$( lOO)CHR$(O) ; 70 FOR X-l TO 50: LPRINT CEJR$(42)CHR$(85); 80 NEXT X: LPRINT: NEXT R 90 LPRINT CHR$( 27) "@'" Now run the program to see the six . Line 10 changes the line spacing to 7-dot, which is the height of the dot patterns used in the program. Therefore, there is no - Epson LX-80 | User Manual - Page 84
to return the printer to its defaults. Density dots/inch: 480 dots/8" line 120 dots/inch 960 dots/8 line 120 dot positions/inch Faster than Mode 1; does not print consecutive dots in a row. 240 dot positions/inch; 1920 dot positionsW line. Does not print consecutive dots in a row. 80 dots/inch; 640 dots - Epson LX-80 | User Manual - Page 85
The seven modes include six densities, with two speeds for doubledensity. Reassigning Code The LX-80 has a graphics command that changes one graphics mode to another. You can use it with many commercial graphics software programs to change the density and shape of your printouts. The code is ESCape - Epson LX-80 | User Manual - Page 86
dots you can reserve on the LX-SO, then, is: CHR$(27)"Z"CHR$(128)CHR$(7); or, in the other format: which is 128 dots plus 7 times 256 dots, for a total of 1920 dots 80 characters. This insertion is usually no problem Consult your computer or computer language manual to find the correct format for - Epson LX-80 | User Manual - Page 87
use for a more complex figure so that you have the basis for designing graphics on your LX-80. You will plan your figure with dots on graph paper, but before beginning to place the dots, you should decide which graphics density you want. Figure 9-3 shows the differences between the three mostused - Epson LX-80 | User Manual - Page 88
print lines. For the arrow design the grid was divided into three lines, each seven dots high. Then each column was examined and the sums of the pin values determined. This graphics is much like designing user-defined characters. r 810888888421000000000234100 4100000000000000000082000 Figure 9-5. First line of arrow figure - Epson LX-80 | User Manual - Page 89
GOT0 610 650 LPRINT: NEXT K: LPRINT CHR$(27)"@": END 800 DATA 8,4,10,1,-6,8,0,4,0,2,0,1,-9,0,0,0 805 DATA 23,8,4,2,1,-2,0,0,0,128 810 DATA 0,0,0,0,64 straightforward graphics program that uses 7-dot line spacing and reads numbers from DATA statements and sends them to the printer. If you want to see - Epson LX-80 | User Manual - Page 90
placement After the graphics command is issued, every number sent to the LX-80 is interpreted as a pin pattern and printed on paper. Therefore, even if you only need the first one.) Line 30 has the correct command for 7-dot line spacing, and line 40 calls for the printing of a pin pattern 50 times. - Epson LX-80 | User Manual - Page 91
. First look at line 20. ESCape "K" calls for single-density graphics, and the two CHR$ numbers specify 50 columns of dots. Once that command is given, every number sent to the printer is interpreted as a pin pattern and printed on the paper. Since there is no semicolon at the end of the - Epson LX-80 | User Manual - Page 92
been executed 50 times. Therefore, during the last passes of the loop the LX-80 interprets CHR$(74) as the ASCII code for "J" and prints that character each you understand the graphics mode better and may help you find the problem when one of your own programs gives you unexpected results. String - Epson LX-80 | User Manual - Page 93
Rr-1 TO 3 60 LPRINT G$; 70 FOR X=1 TO 50: L,PRINT A$;: NEXT X 80 LPRINT 90 InPRINT G$; 100 FOR X=1 TO 50: LPRINT B$;: NEXT X 110 LPRINT: problems on some computer systems. The problem is that most computer systems handle some of these codes in a special way instead of delivering them to the printer - Epson LX-80 | User Manual - Page 94
the way ASCII codes are used on the LX-80 printer and about the character fonts associated with those codes. The first section summarizes the codes. The second section displays the decimal and hexadecimal numbers, a printout, and an enlarged dot matrix for each of the special graphics characters and - Epson LX-80 | User Manual - Page 95
Dee Hex CHR cl 00 none 1 01 none 2 02 none 3 03 none 4 04 none 5 05 none 6 06 none 7 07 EEL a 08 BS 9 :: HT 10 LF 11 OB VT 12 CC FF 13 OD CR 14 OE SO 15 OF Sl 16 10 none 17 11 none la 12 DC2 19 13 none 20 14 DC4 21 15 none 22 16 none 23 17 none 24 ia CAN 25 19 EM 26 1A - Epson LX-80 | User Manual - Page 96
Special Graphics Characters Dec Hex Character 129 81 L.. Hex Character 89 130 82 Y 138 8A .1 131 83 4 139 8B .,. .:.:.: :.:.I 132 84 t- 140 8C 133 85 134 86 I 141 8D m 142 8 E I 135 87 I-' 136 88 "I 143 8F + 144 90 tiiiiil L.1 A-3 - Epson LX-80 | User Manual - Page 97
Dec Hex Character 145 91 !k Dec Hex Character 154 9B A 155 9C 156 9C -.L. 148 94 + 157 9D :,:. 158 9E .-:- 150 96 -is 159 9F + 152 98 u A-4 - Epson LX-80 | User Manual - Page 98
Draft International Characters Roman characters Italic characters ,I 1 i A-5 - Epson LX-80 | User Manual - Page 99
of the methods explained in Chapter 4 to send these control codes to your LX-80. If you use MBASIC, you send a control code using LPRINT CHR$(27) and your system documentation for other methods of sending codes to the printer. Some applications programs can use control key codes for decimal codes O- - Epson LX-80 | User Manual - Page 100
15 OF SI 17 11 DC1 18 12 DC2 19 13 DC3 20 14 DC4 24 18 C A N ESC 2 5 19 EM Function Line feed. Empties the printer buffer, performs a line feed at the current line spacing, and resets the buffer character count to 0. Vertical tab. Empties the - Epson LX-80 | User Manual - Page 101
ESC 37 25 % ESC 3 8 26 & Function Escape. Prepares the printer to receive control codes. Master Select Selects 1 of 64 unique print mode combinations the ROM set, and ESC "%" 1 0 selects the RAM set defined by ESC "&". Defines user characters in RAM. Format: ESC "&" 0 cl c2 a d, . . . d,, The 0 - Epson LX-80 | User Manual - Page 102
4 35 5 38 8 39 9 3A ESC 60 3C < Function Turns graphics mode ON. Format: E S C "v' m nl n 2 followed by n data numbers, where n = total number of dot columns, nl = n MOD 256, n2 = INT (n/256), m selects mode O-6. See Chapter 9 for modes. Turns underline mode ON. Format: ESC "-" n where n toggles - Epson LX-80 | User Manual - Page 103
s is K, L, Y, or Z and n is O-6. Reset code, which resets the printer to its power-up state, including resetting top of page. Clears all text and control codes from the print buffer. Sets line spacing to n/72-inch (n-dot). Format: ESC "A" n where n = O-255. Sets up to 16 vertical tabs - Epson LX-80 | User Manual - Page 104
current pitch. Tabs may range up to the maximum width for the character and printer size. For example, the maximum tab for pica characters on an 8-inch line n = 0-255. Turns single-density graphics mode ON. Prints 480 dots per 8-inch line. Format: ESC "K" nl n2 followed by n data numbers, where n = - Epson LX-80 | User Manual - Page 105
L ESC 7 7 4D M ESC 78 4E N ESC 79 4F O ESC 80 50 P ESC 81 51 Q ESC 82 52 R Function Turns low-speed double-density graphics mode ON. Prints 960 dots per 8-inch line. Format: ESC "L" nl n2 followed by n data numbers, where n = total number of dot columns, ni = n MOD 256, n2 = INT (n/256). For - Epson LX-80 | User Manual - Page 106
high-speed double-density graphics mode ON; gives the same density as ESC "L" but cannot print two adjacent dots in the same row. Turns quadruple-density graphics mode ON. Allows 1920 dot posi- tions per S-inch line. Format: ESC "Z" nl n2 followed by n data numbers, where n = total number of - Epson LX-80 | User Manual - Page 107
Turns nine-pin graphics ON. Format: ESC "*" d nl nz followed by 2 times n data numbers, where n = total number of dot columns, nl = n MOD 256, n2 = INT (n/256). The printer expects two data numbers for each column of print. The d selects the density, where 0 produces single-density and 1 produces - Epson LX-80 | User Manual - Page 108
ESC Dec Hex Symbol ESC 102 66 f ESC 108 6C 1 ESC 109 6D m ESC 115 73 S ESC 120 78 X 127 7F DEL Function Prints spaces or line feeds without carriage returns. Horizontal format: ESC "f0" n where n is the number of spaces and equals 0-127. Vertical format: ESC "f1" n where n is the number of - Epson LX-80 | User Manual - Page 109
The printer's high- order control codes from 128 to 155 mirror their low-order counterparts (O-27). In some cases it is 138 11 139 12 140 13 141 14 142 15 143 18 146 20 148 24 152 25 153 27 155 High Hex 80 87 88 89 8A 8B 8C 8D 8E 8F 92 93 97 98 9B Symbol NUL BEL BS HT LF VT FF - Epson LX-80 | User Manual - Page 110
Control Key Chart Some applications programs can use control key codes for decimal values 0-27. The table below gives you the proper values. The Control key column indicates that you press the control key at the same time you press the key for the letter or symbol in that column. For example, you - Epson LX-80 | User Manual - Page 111
Appendix C Control Codes by Function This appendix shows most of the control codes in Appendix B, but this time they are arranged by categories. If your computer cannot generate lowercase letters, use the equivalent decimal ASCII values. This appendix enables you to find a particular code quickly - Epson LX-80 | User Manual - Page 112
. Turns italic mode ON. Turns italic mode OFF. Reset code. Selects an international character set. Selects and cancels special graphics characters. Special Printer Features ASCII 8 ESC 25 ESC " - Epson LX-80 | User Manual - Page 113
-defined Characters ESC "&" ESC ":" ESC "%" Defines characters in user RAM. Copies the character set from ROM to RAM. Activates ROM or RAM character set. Dot Graphics ESC "':-" ESC "?" ESC "K" ESC "L" ESC "Y" ESC "Z" ESC "A " Selects one of seven graphics densities. Reassigns a graphics density - Epson LX-80 | User Manual - Page 114
Appendix D The DIP Switches Several tiny switches called DIP (for Dual In-Line Package) switches are in the back of your LX-80 printer. They control a number of important printer functions. For most uses they can be left as they were set at the factory, but you may want to change some settings. The - Epson LX-80 | User Manual - Page 115
you change the setting of any of these switches. Any changes made while the power is on will be ignored until you turn the printer off and back on. So set all switches with the power off. In Table D-l we show you the functions of all the switches. Then we - Epson LX-80 | User Manual - Page 116
switch ON. This switch enables the LX-80 to match either type of computer system. Switch 2-2 selects the printer. When it is ON, the printer cannot be deactivated by software codes. When it is OFF, the printer is inactive until it receives the proper software code. Switch 2-1 controls the printing - Epson LX-80 | User Manual - Page 117
that the continuous paper can be any width from 4 to 10 inches. Printer Location When you use the tractor and continuous paper, you must put your LX-80 where the paper can flow freely in and out of the printer. Use a printer stand or any other arrangement that fits your working area. Just make sure - Epson LX-80 | User Manual - Page 118
Figure E-2. Continuous paper without stand Tractor Unit Installation To install the removable tractor unit, first pull the friction lever toward the front of the printer. Then hold the tractor with the gears to the right as shown in Figure E-3. Figure E-3. Tractorplacement E-2 - Epson LX-80 | User Manual - Page 119
into place. That's all there is to it. Now install the paper separator and pull out the paper guide as shown in Figure E-4. Fit the notches in the coming out of the printer from being pulled back in. Pull out the paper guide at the back of the printer. This guide helps keep the incoming paper from - Epson LX-80 | User Manual - Page 120
LX-80, you can remove the tractor unit quite easily. Just push back the two tractor release levers shown in Figure E-5, tilt the unit backwards, and lift it up. Figure E-5. Tractor release levers Loading Continuous Paper Once your tractor is installed Figure E-6 as your guide, pull the locking levers - Epson LX-80 | User Manual - Page 121
Figure E-6. Pin feed bolder adjustment Next, open the pin feed covers as shown in Figure E-7 and feed the paper under the paper separator and into the paper slot; push the paper through until it comes up between the ribbon guide and the platen. Figure E-7. Open pin feed cover E-5 - Epson LX-80 | User Manual - Page 122
an inch below the top of the ribbon guide, as you see in Figure E-8. Figure E-8. Top of page position When you turn on your LX-80, it will remember this top of you finish printing a document, push the ON LINE button to put the printer off-line and then push the FF button once to advance the paper so - Epson LX-80 | User Manual - Page 123
and Advanced Features This appendix approaches troubleshooting from several directions. The first section uses a columnar format to match solutions with problems. Other sections cover beeper error warnings, hexadecimal data dumping, coding and seven-bit solutions, and specific solutions - Epson LX-80 | User Manual - Page 124
graphics command and its data. See Chapter 9. Printer mode. "freezes" in graphics The printer expects a certain number of pin patterns, determined by the platen and cause problems with paper feeding and printing. If this happens, take your LX-80 to a qualified service person; do not attempt - Epson LX-80 | User Manual - Page 125
detector (a small switch located beneath the platen). Certain printer cables are designed to overcome this problem, or you can tape a business card over the switch the problem. Method 1 Use the installation program for your software to remove the initialization code. See your software manual for - Epson LX-80 | User Manual - Page 126
then pressing the ON LINE button to take the LX-80 off-line before printing actually starts. Then follow the procedure in Method 3. Other software For some software you may have to consult its manuals or your dealer to find out at what point the printer is reset. You will probably find some stage in - Epson LX-80 | User Manual - Page 127
cancel one or more modes with SelecType instead of resetting the printer with power switch. T o cancel all modes controlled by and want to start over again, and it does not interfere with top of page, user-defined characters, or other items that are not controlled by SelecType. If you do make - Epson LX-80 | User Manual - Page 128
back on and try to print again. If the printer beeps and does not print again, take it to a qualified service person. Data Dump Mode The LX-80 has a special feature that makes it easy for experienced printer users to find the causes of problems. Called the data dump mode, it gives a printout of - Epson LX-80 | User Manual - Page 129
the guide section by a dot, an "E", and two more dots. Now you can follow a data dump printout on your own. Some computer systems change one or more codes when sending them from BASIC to the printer. The ability of the LX-80 to dump in hexadecimal lets you determine which codes are creating problems - Epson LX-80 | User Manual - Page 130
, you may be able to buy an alternative printer interface card for your system. This is the best solution for 7-bit system problems. See your computer dealer for advice about this. The second approach is to use commercially available software that is specifically designed to overcome these coding - Epson LX-80 | User Manual - Page 131
Consult your computer's manual to determine if you can do the same on your system. A fourth approach is to change the printer driver program in your is a particular problem as it is very important to the ESCape codes of the LX-80 printer. These codes can be sent directly to the printer by POKEing - Epson LX-80 | User Manual - Page 132
in the pages of a trade journal. The following printer driver, for instance, was written for the TRS-80 Model I by Bob Boothe and reprinted with the kind permission of 80 Micro (Wayne Green Publishers). The program POKES a machine-language printer driver program (stored in line 10) into memory, then - Epson LX-80 | User Manual - Page 133
the control codes you send. The LX-80 automatically interprets these codes the way your to them. The problems that are associated with 7-bit systems top pin for graphics mode User-defined characters can't be printed screen before anything is sent to the printer. In these programs, leave the first - Epson LX-80 | User Manual - Page 134
You can POKE codes to memory as discussed above, you can write your own printer driver, or you can avoid the types of programs that require eight bits. A to the printer, up to 80 characters per row. You can cancel this by typing: PRINT CHR$( 9 > " I " or PR#O The problem is that the LX-80 uses CHR - Epson LX-80 | User Manual - Page 135
drivers subsection. One of those methods should solve any problems with the programs in this manual. IBM-PCTM solutions There are two problems in using the IBM Personal Computer BASIC to drive a printer. First, the IBM-PC BASIC inserts a carriage-return/line-feed (CR-LF) after each 80 characters - Epson LX-80 | User Manual - Page 136
in subsequent versions. QX-10™ solutions There are two types of computer-printer interface problems that you owners of Epson QX-10s may need to address. The first is making a width statement when a line is to be more than 80 characters wide. The second is changing any occurrence of the number nine - Epson LX-80 | User Manual - Page 137
lines, use O-2 lubricant on the shafts and platen bearings, wiping off excess with cloth. Use G-2 sparingly on ribbon feed, line feed, and carriage return drive gears every five million lines. Note: Using too much lubricant can cause problems with your printer. Apply the lubricant sparingly. G-1 - Epson LX-80 | User Manual - Page 138
Appendix H Technical Specifications Printing Printing method Impact dot matrix Printing speed 100 characters per second per line in Paper feed speed Approximately 150 ms/line (at 1/6 inch/line) Approximately 100 ms/line (during continuous - Epson LX-80 | User Manual - Page 139
Characters per line: Maximum characters per line Pica 80 Pica expanded 40 Elite 96 Elite expanded 48 Compressed feed Number of copies One original plus one copy; Printer total thickness not to exceed 0.005" Ribbon Cassette ribbon, black MTBF 3 million lines (excluding print-head - Epson LX-80 | User Manual - Page 140
35°C) Storage -22°F to 149°F (-30°C to 65°C) Humidity Operating 10% to 80% (no condensation) Storage 5% to 85% (no condensation) Shock Operating 1 G ( . . . 10 megaohms between AC power line and chassis Dielectric strength No trouble when 1 kilovolt (R.M.S.) 50 or 60 Hz is applied for more than 1 - Epson LX-80 | User Manual - Page 141
Appendix I The Parallel Interface The LX-80 printer uses a parallel interface to communicate with the computer; this appendix describes it. Connector pin assignments and a description of respective interface signals are shown in Table I-1. - Epson LX-80 | User Manual - Page 142
"Direction" refers to the direction of signal flow as viewed from the printer. 2. "Return" denotes the twisted-pair return, to be connected at be shielded and connected to the chassis of the host computer or the printer. 3. All interface conditions are based on TTL level. Both the rise and - Epson LX-80 | User Manual - Page 143
be carried out only after receipt of the ACKNLG signal or when the level of the BUSY signal is LOW.) 5. Under normal conditions, printer cable pins 11, 12, and 32 are activated when the paper-end condition is detected. The ESCape "8" code disables pins 11 and 32, but not - Epson LX-80 | User Manual - Page 144
Table I-2. Signal interrelations On-Line ]SLCTlN IERROR 1 BUSY ) ACKNLG OFF HIGH/LOW LOW HIGH Not generated ON HIGH HIGH LOW/HIGH Generated after data entry ON LOW HIGH Same Same 1 DATA ENTRY 1 Disabled Enabled Enabled (normal entry) - Epson LX-80 | User Manual - Page 145
INDEX A American Standard Code for Information Interchange. See ASCII Apple computers, F-10, F-11-12 See also Seven-bit systems ASCII (American Standard Code for Information Interchange), 29-30 codes listed for all characters, A-2 Automatic test. See Test pattern B Bail. See Paper bail Beeper, F-6 - Epson LX-80 | User Manual - Page 146
printer, H-3 DIP switches, D-1-3 Dot graphics. See Graphics Dot matrix, 23-27 Double-strike mode, 43 ESCape "G" turns it on; ESCape "H" turns it off. Can also be set with SelecType Driver. See printer driver SelecType Environment, specifications for, H-3 Epson computer, 80, F-14 ESCape code, 30 - Epson LX-80 | User Manual - Page 147
"J". Produces an immediate line feed, B-6 ESCape "K". Turns single-density graphics mode on, 76 ESCape "L". Turns low-speed double-density graphics mode on, 80 ESCape "M". Turns elite mode on, 24-25 ESCape "N". Sets skip-over-perforation, 57 ESCape "0". Turns skip-over-perforation off, 57 ESCape - Epson LX-80 | User Manual - Page 148
G Graphics, 73-89 column reservation numbers, 81-82 densities, 80-81 designing, 83-85 nine-pin, B-9 problem codes with, 89 reassigning code, 81 special graphics characters, 52-53 summary table, 80 H Head. See Print head Hex dumping. See Data dump mode I IBM Personal Computer, F-13-14 Inserted codes, - Epson LX-80 | User Manual - Page 149
Location of printer, 4, E-1-2 Lubrication, G-1 M Maintenance, G-l Margins, 55-56 Master Select, 47-49 Matrix. See Dot matrix N Near Panel buttons, selecting typestyles with. See SelecType Paper bail, 6, 9 continuous, E-l-6 guide, E-3 loading, 9-10, E-4-6 separator, 3, E-3 single-sheet, 9-10 Paper- - Epson LX-80 | User Manual - Page 150
dot graphics, 75-78 and dot matrix printing, 23 Print pitch summary table, 40 Printer driver for problem codes, F-10 Protective lid. See Lid Q Quadruple-density. See Graphics densities QX-10, 80, F-14 R Reset code, 38 with user-defined characters, 67 Resetting the printer, 38 Ribbon, installation - Epson LX-80 | User Manual - Page 151
, 12 Top of page, E-6 Tractor, optional, E-1-6 Troubleshooting, F-1-14 TRS-80, F-9-10, F-13 U Underline mode, 46-47 ESCape "-1" turns it on; ESCape "-0" turns it off. User-defined characters, 61-72 ESCape I'&" defines characters; ESCape I':" downloads ROM characters into RAM; ESCape "%" selects - Epson LX-80 | User Manual - Page 152
Spectrum LX-80® Printer - Epson LX-80 | User Manual - Page 153
Control Codes by Function Near Letter Quality Mode ESC "x" 1 ESC "x" 0 ESC "a" Turns NLQ mode ON. Turns draft mode ON. Activates NLQ justification modes. Character Width (Pitch) ASCII 15 ASCII 18 ASCII 14 ASCII 20 ESC "M" ESC "I"' ESC "W0" ESC "W1" Turns compressed mode ON. Turns compressed - Epson LX-80 | User Manual - Page 154
Special Printer Features ASCII 8 ESC 25 ESC I' - Epson LX-80 | User Manual - Page 155
defined Characters ESC "&" ESC ":" ESC "%" Defines characters in user RAM. Copies the character set from ROM to RAM. Activates ROM or RAM character set. Dot Graphics ESC "+" ESC I"" ESC "K" ESC "L" ESC "Y" ESC "Z" ESC " /&, 7, Selects one of seven graphics densities. Reassigns a graphics density - Epson LX-80 | User Manual - Page 156
ASCII Codes Dot Hex CHR 0 00 none 1 01 none 2 02 none none 34 :: none 5 05 none 6 06 none 7 07 BEL a 08 BS 9 09 HT 10 A4 165 A5 166 A6 167 A7 168 A8 169 A9 170 AA 171 A6 172 AC 173 AD 174 AE 175 AF 176 80 177 Bl 178 82 179 83 la0 84 lal B5 la2 66 la3 07 la4 Ba la5 09 la6 BA la7 ~0 188 BC - Epson LX-80 | User Manual - Page 157
Control Keys Decimal 0 1 2 3 4 5 6 7 8 9 10 11 12 13 i4 15 16 17 18 19 20 21 22 23 24 25 26 Hexadecimal 00 01 02 03 04 05 06 07 08 09 OA OB oc OD OE OF 10 11 12 13 14 15 16 17 18 19 1A Control key @ A B C D E F G H ; K L M N 0 ii S T U V W X Y Z - Epson LX-80 | User Manual - Page 158
must be made available to obtain service under this warranty. This warranty applies only if your Epson product fails to function properly under normal use and within the manufacturer's specifications. Batteries, as well as optional software packages (ROMs) not contained in the original container
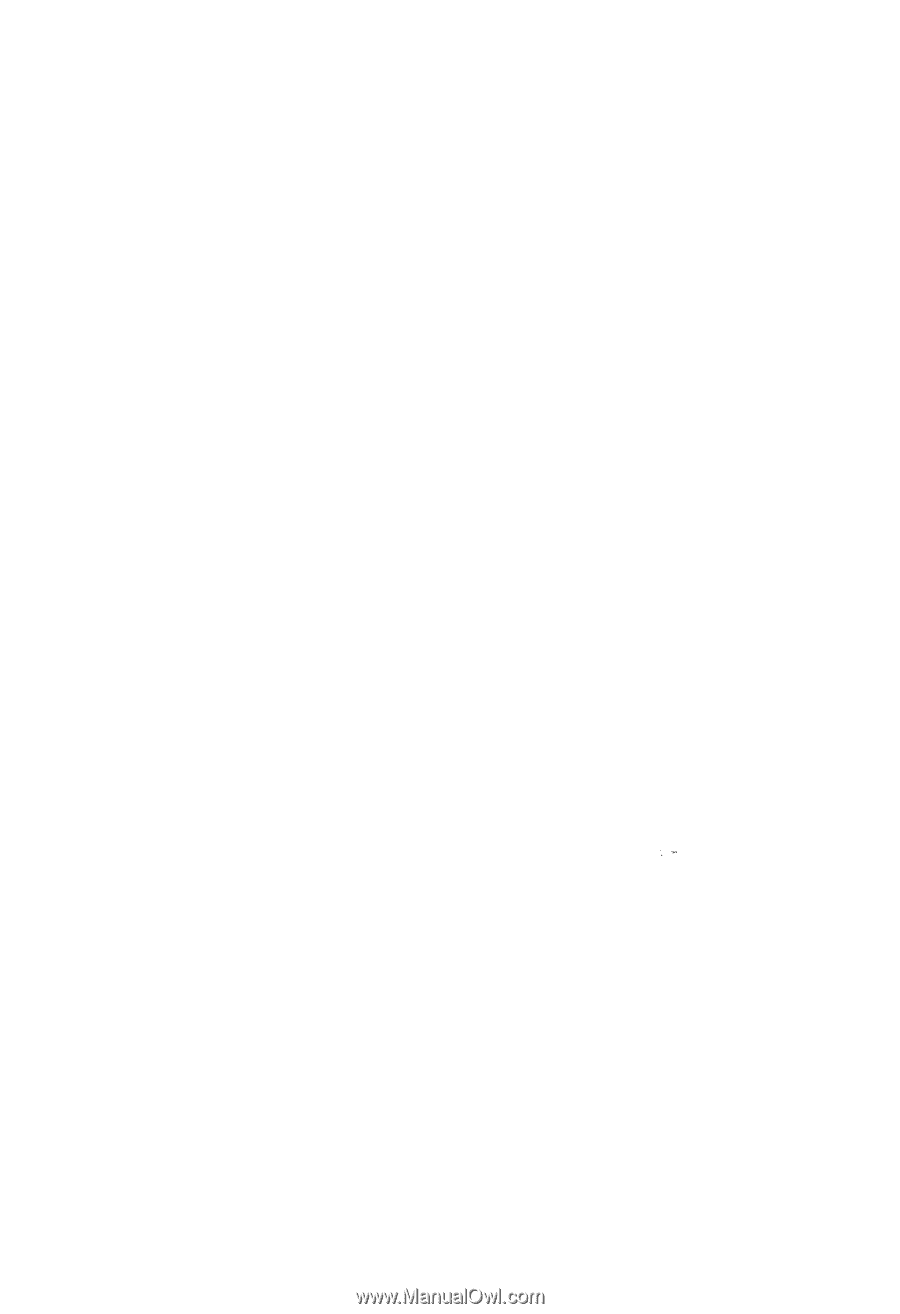
EPSON
®
LX-80™ PRINTER
User’s Manual