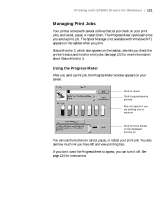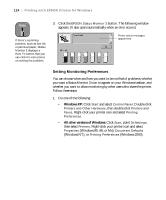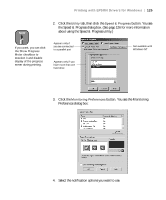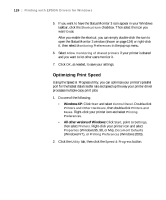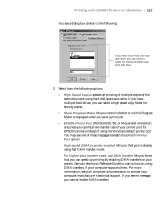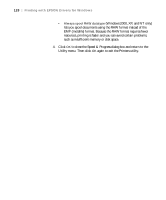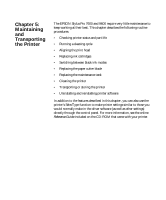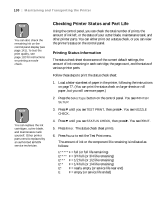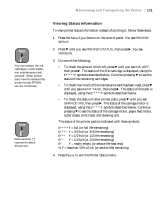Epson Stylus Pro 7600 - UltraChrome Ink User Manual - Page 126
Optimizing Print Speed, Windows NT, or
 |
View all Epson Stylus Pro 7600 - UltraChrome Ink manuals
Add to My Manuals
Save this manual to your list of manuals |
Page 126 highlights
126 | Printing with EPSON Drivers for Windows 5. If you want to have the Status Monitor 3 icon appear in your Windows taskbar, click the Shortcut Icon checkbox. Then select the icon you want to use. After you enable the shortcut, you can simply double-click the icon to open the Status Monitor 3 window (shown on page 124) or right-click it, then select Monitoring Preferences in the pop-up menu. 6. Select Allow monitoring of shared printers if your printer is shared and you want to let other users monitor it. 7. Click OK, as needed, to save your settings. Optimizing Print Speed Using the Speed & Progress utility, you can optimize your printer's parallel port for the fastest data transfer rate and speed up the way your printer driver processes multiple-copy print jobs. 1. Do one of the following: • Windows XP: Click Start and select Control Panel. Double-click Printers and Other Hardware, then double-click Printers and Faxes. Right-click your printer icon and select Printing Preferences. • All other versions of Windows: Click Start, point to Settings, then select Printers. Right-click your printer icon and select Properties (Windows 95, 98, or Me), Document Defaults (Windows NT), or Printing Preferences (Windows 2000). 2. Click the Utility tab, then click the Speed & Progress button. 4-126