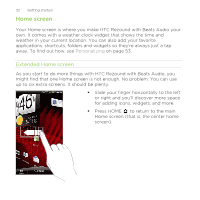HTC Rezound Verizon Rezound - User Guide - Page 33
Using Leap view
 |
View all HTC Rezound Verizon manuals
Add to My Manuals
Save this manual to your list of manuals |
Page 33 highlights
Using Leap view Getting started 33 § To jump straight to the screen that you want, press HOME or pinch the screen to show the Leap view. It reveals all seven Home screens as thumbnails. Just tap the one you want and you'll leap right there. § In Leap view, if there's space to add a new screen, you can tap Add panel to do so. An empty Home screen appears and you can start customizing from there.

Using Leap view
§
To jump straight to the screen that you want, press HOME
or
pinch the screen to show the Leap view. It reveals all seven Home
screens as thumbnails. Just tap the one you want and you’ll leap
right there.
§
In Leap view, if there's space to add a new screen, you can tap
Add
panel
to do so. An empty Home screen appears and you can start
customizing from there.
Getting started
33