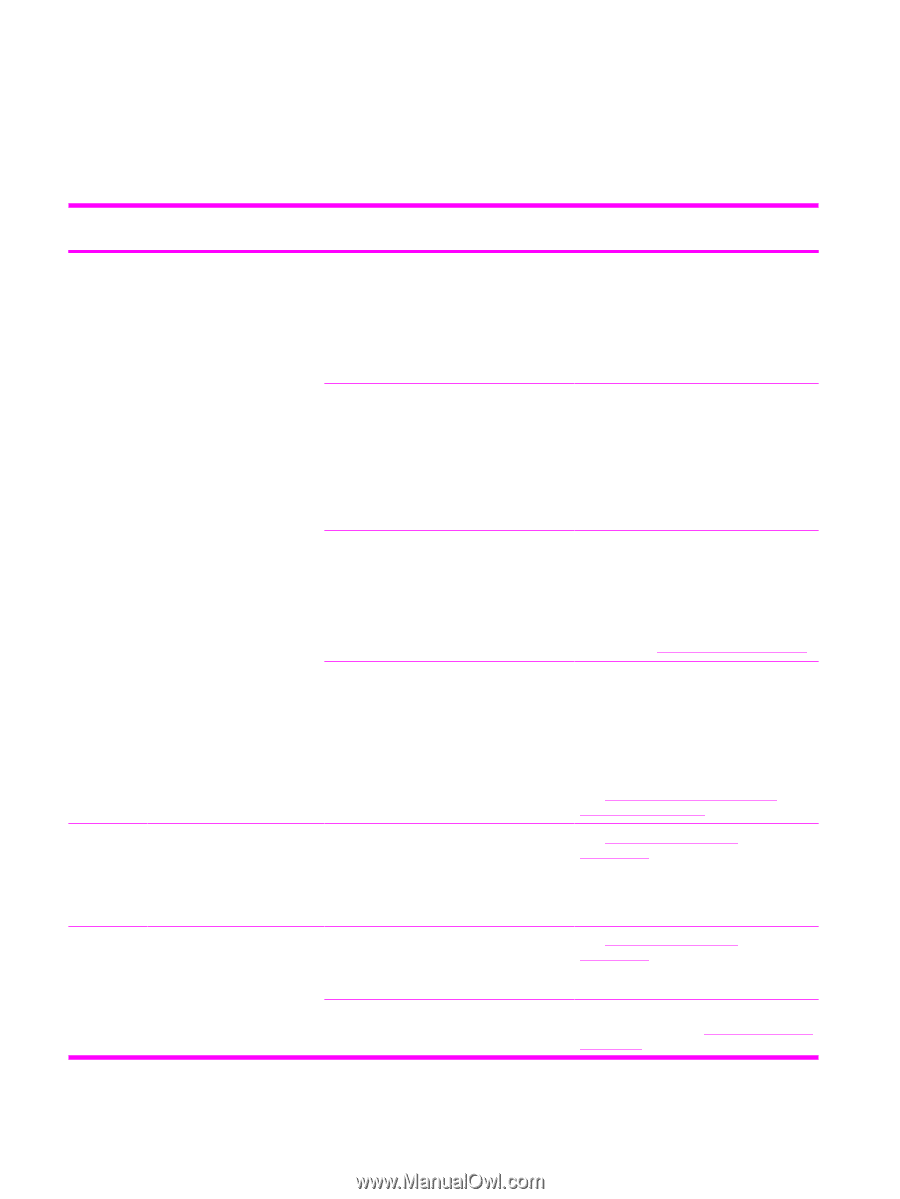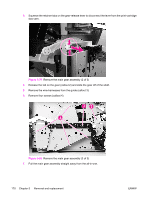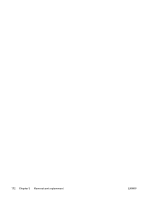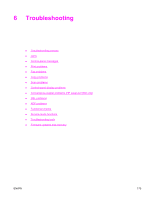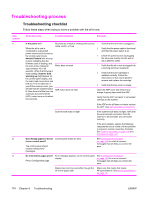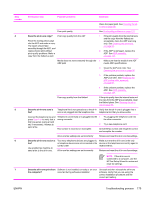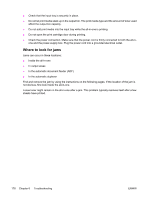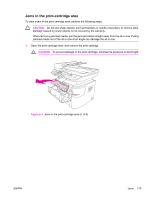HP 3390 Service Manual - Page 196
Troubleshooting process - install failed
 |
View all HP 3390 manuals
Add to My Manuals
Save this manual to your list of manuals |
Page 196 highlights
Troubleshooting process Troubleshooting checklist Follow these steps when trying to solve a problem with the all-in-one. Step number 1 2 3 Verification step Possible problems Solutions Is the power on? When the all-in-one is connected to a grounded power source and is turned on, the control panel shows Hewlett Packard with moving cursors indicating that the firmware code is loading, and the main motor rotates for approximately 45 to 60 seconds. When the firmware is done loading, Scanner bulb warming up might appear on the control-panel display, and the scan head moves back and forth for 10 to 15 seconds. If you lift the scanner cover, you will see that the scanner bulb is lit. Near the end of this time, the automatic document feeder (ADF) motor turns on for about two seconds. No power as a result of a failed power source, cable, switch, or fuse Motor does not start ADF motor does not start 1. Verify that the all-in-one is plugged in. 2. Verify that the power cable is functional and that the power switch is on. 3. Check the power source by plugging the all-in-one directly into the wall or into a different outlet. 1. Verify that the all-in-one is plugged into a working electrical receptacle. 2. Verify that the print cartridge is installed correctly. Follow the instructions on the control panel to remove and replace the cartridge. 3. Verify that the top cover is closed. Open the ADF cover and remove any orange shipping tape inside the ADF. Verify that the ADF connector is connected correctly to the scanner. If the ADF motor still does not rotate, replace the ADF. See ADF assembly on page 124. Scanner bulb does not light If the scanner bulb does not light, verify that the wire-harness connectors from the scanner to the formatter are connected correctly. If the error persists, replace the following components one at a time until the problem is resolved: scanner assembly, formatter. See Scanner assembly on page 126 and Formatter on page 139. Does Ready appear in the all- Control panel shows an error in-one control panel? The control panel should function without error messages. See Control-panel messages on page 203 for a list of common messages that will help you correct the error. Do information pages print? Print a Configuration page. Error message appears on the control-panel display See Control-panel messages on page 203 for a list of common messages that will help you correct the error. Media does not move smoothly through the all-in-one paper path Make sure that media that meets HP specifications. See Media specifications on page 16. 174 Chapter 6 Troubleshooting ENWW