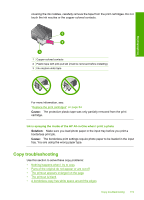HP F4280 User Guide - Page 116
The margins are not printing as expected, Solution 7: Check for a print carriage stall
 |
UPC - 883585581313
View all HP F4280 manuals
Add to My Manuals
Save this manual to your list of manuals |
Page 116 highlights
Troubleshooting Chapter 12 Solution 7: Check for a print carriage stall Solution: Turn off the product. Lower the input tray, open the front access door, and remove any objects that are blocking the print carriage (including any packing materials), and then turn on the product. For more information, see: "The print carriage is stalled" on page 180 Cause: The print carriage has stalled. The pages in my document came out in the wrong order Solution: Print the document in reverse order. When the document finishes printing, the pages will be in correct order. For more information, see: "Print a multiple-page document in reverse order" on page 46 Cause: The print settings were set to print the first page of your document first. Because of the way the paper feeds through the product, this means the first page will be print side up at the bottom of the stack. The margins are not printing as expected Try the following solutions to resolve the issue. Solutions are listed in order, with the most likely solution first. If the first solution does not solve the problem, continue trying the remaining solutions until the issue is resolved. • Solution 1: Set the correct margins in your software application • Solution 2: Make sure that the paper size setting is correct • Solution 3: Check the paper guide position • Solution 4: Make sure the stack of envelopes is loaded correctly Solution 1: Set the correct margins in your software application Solution: Check the printer margins. 114 Troubleshooting