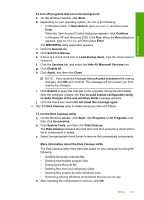HP F4280 User Guide - Page 150
Unable to print, Solution 1: Print a self-test report - windows 7 driver
 |
UPC - 883585581313
View all HP F4280 manuals
Add to My Manuals
Save this manual to your list of manuals |
Page 150 highlights
Troubleshooting Chapter 12 5. Install the software. To install the software a. Insert software CD into the CD-ROM drive of the computer. The software installation will start automatically. NOTE: If the installation does not run automatically, from the Windows Start menu, click Start Search (or Run). In the Start Search (or Run dialog box), type d:\setup.exe, and then press Enter. (If your CD-ROM drive is not assigned to drive letter D, enter the appropriate drive letter.) b. Follow the prompts on the computer screen to install the software. 6. Try to scan. Cause: The software needed to be completely uninstalled and reinstalled. Unable to print Try the following solutions to resolve the issue. Solutions are listed in order, with the most likely solution first. If the first solution does not solve the problem, continue trying the remaining solutions until the issue is resolved. • Solution 1: Print a self-test report • Solution 2: Clear the print queue • Solution 3: Disconnect and reconnect the USB cable • Solution 4: Verify the driver configuration • Solution 5: Check if the printer is paused or offline • Solution 6: Clear the print queue manually • Solution 7: Restart the print spooler • Solution 8: Check the software application Solution 1: Print a self-test report Solution: Print a self-test report to see if the product can print and is communicating with the computer. To print a self-test report 1. Load letter or A4 unused plain white paper into the input tray. 2. Press and hold the Cancel button and then press the Start Copy Color button. The product prints a self-test report, which might indicate the source of the printing problem. A sample of the ink test area of the report is shown below. 148 Troubleshooting