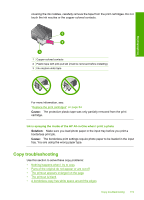HP F4280 User Guide - Page 124
Parts of the original do not appear or are cut off, Solution, Cause, Related topics
 |
UPC - 883585581313
View all HP F4280 manuals
Add to My Manuals
Save this manual to your list of manuals |
Page 124 highlights
Troubleshooting Chapter 12 If this did not solve the issue, try the next solution. Solution 7: Wait for the product to finish other tasks Solution: Check the On light. If it is blinking, the product is busy. If the product is performing another task such as printing or scanning, your copy job will be delayed until the product completes the current task. Cause: The product was busy with another task. If this did not solve the issue, try the next solution. Solution 8: Make sure the paper loaded is recognized by the product Solution: Do not use the product to copy onto envelopes or other papers the product does not support. Related topics "Recommended papers for printing and copying" on page 22 Cause: The product did not recognize the inserted paper type. If this did not solve the issue, try the next solution. Solution 9: Check for a paper jam Solution: Clear the paper jam. For more information, see: "Clear paper jams" on page 86 Cause: The product had a paper jam. Parts of the original do not appear or are cut off Try the following solutions to resolve the issue. Solutions are listed in order, with the most likely solution first. If the first solution does not solve the problem, continue trying the remaining solutions until the issue is resolved. • Solution 1: Place the original correctly on the glass • Solution 2: Clean the scanner glass 122 Troubleshooting