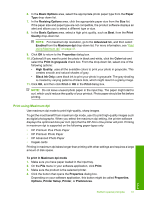HP F4280 User Guide - Page 48
Print a multiple- document in reverse order
 |
UPC - 883585581313
View all HP F4280 manuals
Add to My Manuals
Save this manual to your list of manuals |
Page 48 highlights
Chapter 7 4. Click the button that opens the Properties dialog box. Depending on your software application, this button might be called Properties, Options, Printer Setup, Printer, or Preferences. 5. Click the Features tab. 6. In the Pages per sheet list, click 2, 4, 6, 9, or 16. 7. If you want a border to appear around each page image printed on the sheet of paper, select the Print page borders check box. 8. In the Page order list, click an appropriate page order option. The sample output graphic is numbered to show how the pages will be ordered if you select each option. 9. Click OK, and then click Print or OK in the Print dialog box. Print a multiple-page document in reverse order Because of the way the paper feeds through the HP All-in-One, the first page that prints is print side up at the bottom of the stack. Usually this means you need to put the printed pages in the correct order. 5 4 3 2 1 A better way is to print the document in reverse order so that the pages are stacked correctly. 1 2 3 4 5 TIP: Set this option as a default setting so you do not have to remember to set it every time you print a multiple-page document. To print a multiple-page document in reverse order 1. Make sure you have paper loaded in the input tray. 2. On the File menu in your software application, click Print. 3. Make sure the product is the selected printer. Print 46 Print from your computer