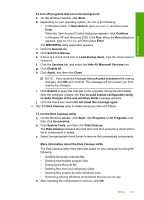HP F4280 User Guide - Page 144
Solution 9: Run the Scan Diagnostic utility, Solution 10: Install a patch - software download
 |
UPC - 883585581313
View all HP F4280 manuals
Add to My Manuals
Save this manual to your list of manuals |
Page 144 highlights
Troubleshooting Chapter 12 Solution 9: Run the Scan Diagnostic utility Solution: Download and run the Scan Diagnostic utility to find and correct problems with your product. To download and run the Scan Diagnostic utility 1. Go to: www.hp.com and click Software and driver downloads. 2. Select Download drivers and software (and firmware). 3. Type your product name and model number in the field provided, and then press Enter. 4. Select the operating system of your computer where the HP software is installed. 5. Go to the Utility section and download the HP Scan diagnostic utility. 6. Try to scan. If an error condition is identified with any of the HP software components, a red X is displayed next to the component. If there is no error condition, a green check mark is displayed next to the component. The utility is equipped with a Fix button to correct the error conditions. Cause: There was a problem with the connections between the product and the computer. If this did not solve the issue, try the next solution. Solution 10: Install a patch Solution: Download and install the unexpected internal error and communications failure patch. This patch resolves the An unexpected internal error has occurred error and other communication failures with the product. To install the patch 1. Go to: www.hp.com and click Software and driver downloads. 2. Select Download drivers and software (and firmware). 3. Select the operating system of your computer where the HP software is installed. 4. Go to the Patch section and download the HP Image zone/photo and imaging unexpected internal error and communications failure patch. 5. Double-click the patch to install it on the computer. 6. Try to scan. Cause: You needed to install the unexpected internal error and communications failure patch. If this did not solve the issue, try the next solution. Solution 11: Check the USB chipset and controller Solution: Check the USB chipset and controller. Scan communication errors can occur because of compatibility issues with USB chipsets installed on the computer. This can be caused by a mismatch in the 142 Troubleshooting