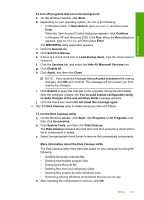HP F4280 User Guide - Page 154
Use Printer Offline - service manual
 |
UPC - 883585581313
View all HP F4280 manuals
Add to My Manuals
Save this manual to your list of manuals |
Page 154 highlights
Chapter 12 3. On the Printer menu, make sure there are no check marks next to Pause Printing or Use Printer Offline. On the Printer menu, make sure there are no check marks next to Pause Printing or Use Printer Offline. If a check mark is present on either option, click the menu option to remove it. If the menu has the Use Printer Online option, select that option to put a check mark next to it. 4. If you made any changes, try to print again. Cause: The product was paused or offline. If this did not solve the issue, try the next solution. Troubleshooting Solution 6: Clear the print queue manually Solution: Manually clear the print queue. To clear the print queue manually 1. Depending upon your operating system, do one of the following: • Windows Vista: On the Windows taskbar, click Start, click Control Panel, and then click Printers. • Windows XP: On the Windows taskbar, click Start, click Control Panel, and then click Printers and Faxes. • Windows 2000: On the Windows taskbar, click Start, point to Settings, and then click Printers. 2. Double-click the icon for your product to open the print queue. 3. On the Printer menu, click Cancel all documents or Purge Print Document, and then click Yes to confirm. 4. If there are still documents in the queue, restart the computer and try printing again after the computer has restarted. 5. Check the print queue again to make sure it is clear, and then try to print again. If the print queue is not clear, or if it is clear but jobs are still failing to print, proceed to the next solution. Cause: The print queue needed to be manually cleared. If this did not solve the issue, try the next solution. Solution 7: Restart the print spooler Solution: Restart the print spooler. To stop and restart the print spooler 1. On the Windows taskbar, click Start, and then click Control Panel. 2. Double-click Administrative Tools, and then double-click Services. 3. Scroll down the list and click Print Spooler, and then click Stop to stop the service. 4. Click Start to restart the service, and then click OK. 5. Restart the computer and try printing again after the computer has restarted. 152 Troubleshooting