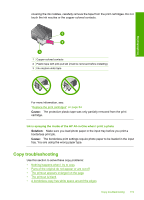HP F4280 User Guide - Page 120
Solution 2: Check for blank s at the end of the document - not printing black
 |
UPC - 883585581313
View all HP F4280 manuals
Add to My Manuals
Save this manual to your list of manuals |
Page 120 highlights
Troubleshooting Chapter 12 NOTE: Ink level warnings and indicators provide estimates for planning purposes only. When you receive a low-ink warning message, consider having a replacement cartridge available to avoid possible printing delays. You do not need to replace the print cartridges until print quality becomes unacceptable. If there is ink remaining in the print cartridges, but you are still noticing a problem, print a self-test report to determine if there is a problem with the print cartridges. If the self-test report shows a problem, clean the print cartridges. If the problem persists, you might need to replace the print cartridges. For more information on print cartridges, see "Print cartridge troubleshooting" on page 88. Cause: If you are printing black text, and a blank page comes out of the product, the black print cartridge might be empty. If this did not solve the issue, try the next solution. Solution 2: Check for blank pages at the end of the document Solution: Open the document file in your software application and remove any extra pages or lines at the end of the document. Cause: The document you are printing contains an additional blank page. If this did not solve the issue, try the next solution. Solution 3: Load more paper in the input tray Solution: If the product has only a few sheets remaining, load more paper in the input tray. If there is plenty of paper in the input tray, remove the paper, tap the stack of paper against a flat surface, and reload the paper into the input tray. For more information, see: "Load full-size paper" on page 24 Cause: The product was out of paper. If this did not solve the issue, try the next solution. Solution 4: Check the print cartridges for protective tape Solution: Check each print cartridge. The tape might have been removed from the copper-colored contacts, but still might cover the ink nozzles. If the tape is still 118 Troubleshooting