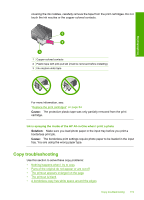HP F4280 User Guide - Page 119
A blank came out while printing, Solution, To preview the print layout, Print Preview, Properties - parts list
 |
UPC - 883585581313
View all HP F4280 manuals
Add to My Manuals
Save this manual to your list of manuals |
Page 119 highlights
Troubleshooting Solution 2: Make sure the document can fit on a supported paper size Solution: Make sure the layout of the document you are trying to print fits on a paper size supported by the product. To preview the print layout 1. Load the correct paper size into the input tray. 2. Preview your print job before sending it to the product. In most software applications, click the File menu, and then click Print Preview. 3. Check the graphics in the document to make sure that the current size fits within the printable area of the product. 4. Cancel the print job if the graphics do not fit in the printable area of the page. TIP: Some software applications allow you to scale the document to fit the paper size currently selected. Additionally, you can scale the size of a document from the print Properties dialog box. Cause: The size of the document you are printing is larger than the paper loaded in the input tray. If this did not solve the issue, try the next solution. Solution 3: Remove and reload the paper in the input tray Solution: If the paper is misfeeding, it could cause parts of the document to cut off. Remove the stack of paper from the input tray, and then reload the paper. Make sure that you slide the paper-width guide inward until it stops at the edge of the paper. For more information, see: "Load full-size paper" on page 24 Cause: The paper is loaded incorrectly. A blank page came out while printing Try the following solutions to resolve the issue. Solutions are listed in order, with the most likely solution first. If the first solution does not solve the problem, continue trying the remaining solutions until the issue is resolved. • Solution 1: Check the ink levels in the print cartridges • Solution 2: Check for blank pages at the end of the document • Solution 3: Load more paper in the input tray • Solution 4: Check the print cartridges for protective tape Solution 1: Check the ink levels in the print cartridges Solution: Check the estimated ink levels remaining in the print cartridges. Print troubleshooting 117