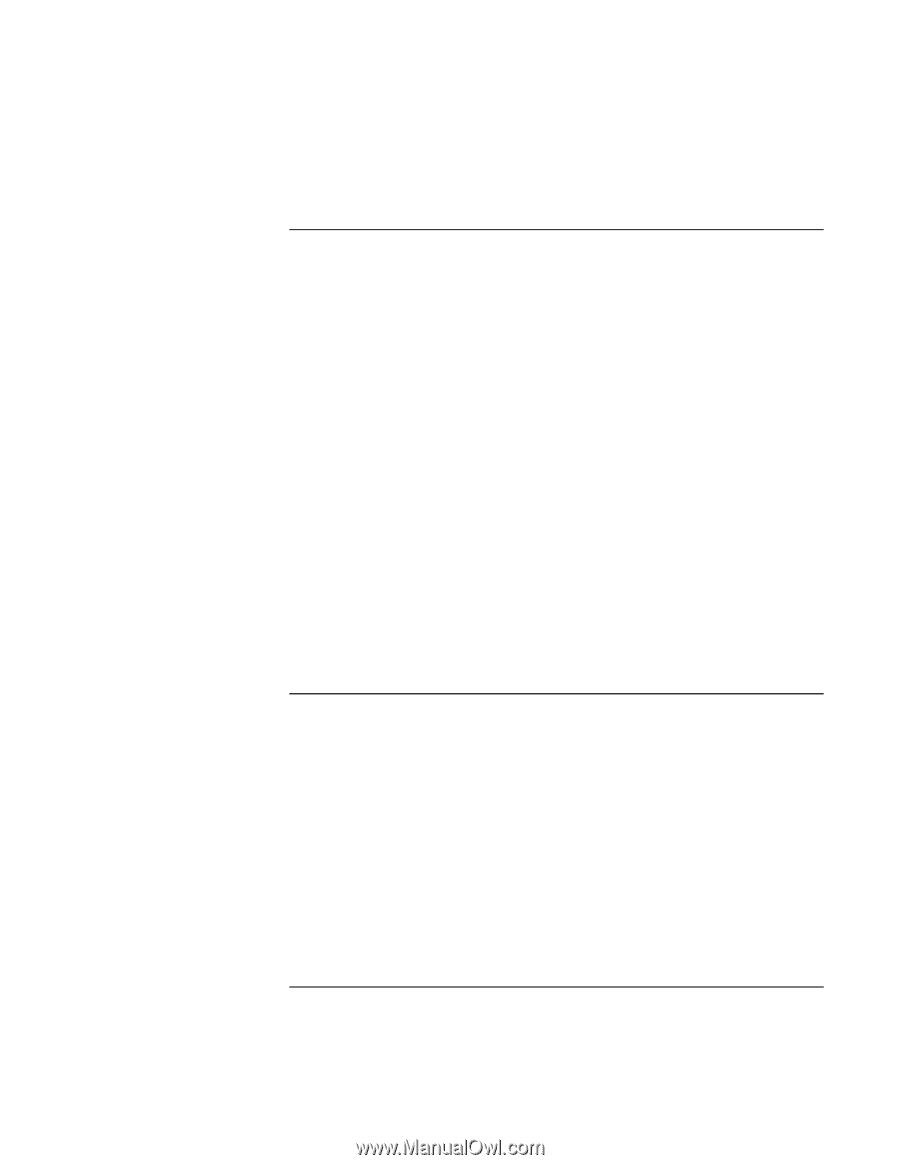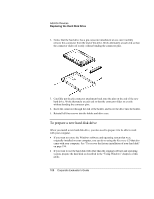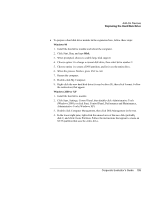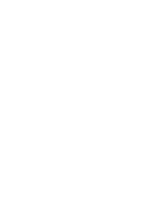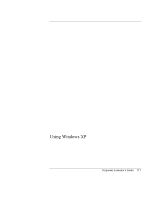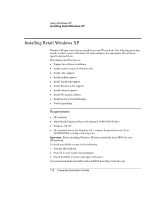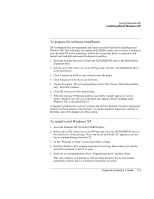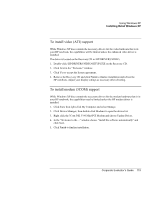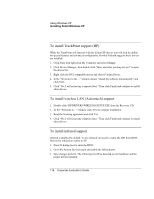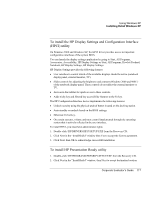HP OmniBook 500 HP OmniBook 500 (FA) - Corporate Evaluator's Guide Edition 4 - Page 113
To prepare for software installation, To install retail Windows XP
 |
View all HP OmniBook 500 manuals
Add to My Manuals
Save this manual to your list of manuals |
Page 113 highlights
Using Windows XP Installing Retail Windows XP To prepare for software installation HP recommends that you repartition and format your hard disk before installing retail Windows XP. This will delete all content on the HDD so make sure you have a backup of your data and SW before continuing. Follow the instructions below to repartition and format your hard disk and create the diagnostic partition. 1. Insert the bootable Recovery CD into the CD-ROM/DVD drive in the Multi-Media Expansion Base. 2. Reboot, press ESC when you see the HP logo and select the "CD-ROM/DVD Drive" as the boot device. 3. Click Continue on the Recovery screen to enter the menu. 4. Click Advanced on the Recovery CD menu. 5. Choose the option "Do not load operating system" then choose "Hibernate partition only" and click Continue. 6. Click OK to proceed with repartitioning. 7. When the message "Hibernate partition sucessfully created" appears on screen, remove the Recovery CD (you will reboot the computer before installing retail Windows XP, as described below). A diagnostic partition has now been created, and Hewlett-Packard's hardware diagnostics software has been placed on this partition. To use this hardware diagnostics software in the future, press F10 during boot of the system. To install retail Windows XP 1. Insert the Windows XP CD in the CD-ROM drive. 2. Reboot, press ESC when you see the HP logo and select the CD-ROM/DVD drive as the boot device. If the message "Press any key to boot from CD" appears, press any key to continue booting from the CD. 3. At the "Welcome to Setup" screen, press Enter to begin. 4. Read the Windows XP Licensing Agreement. Press Page Down until you reach the end of the document. Press F8 to agree. 5. In the list of existing partitions select "Unpartitioned space" and press Enter. This will configure your hard drive with one large partition. If you want another partitioning scheme, press C and follow instructions on screen. Corporate Evaluator's Guide 113