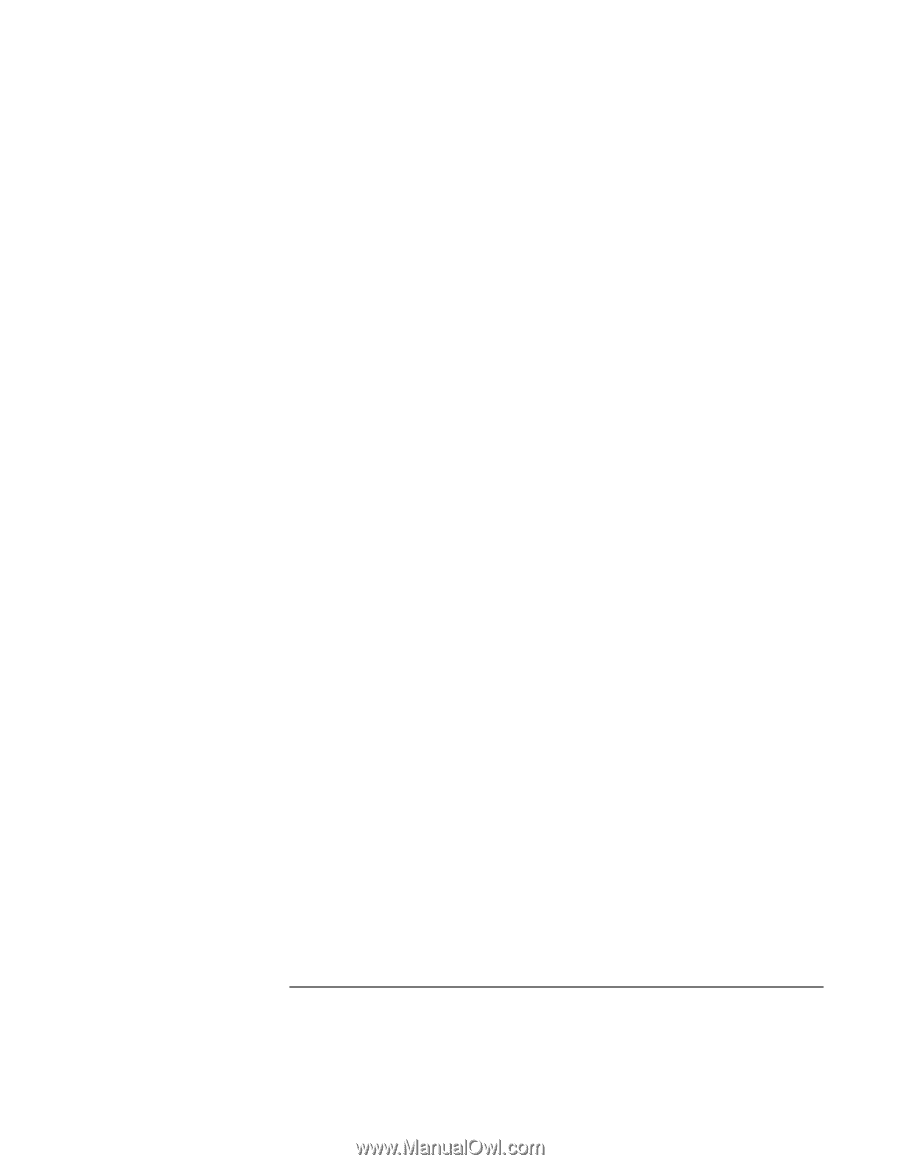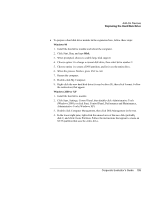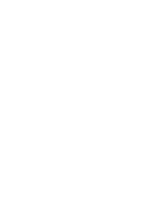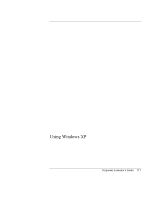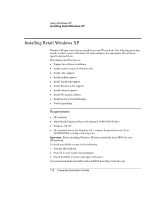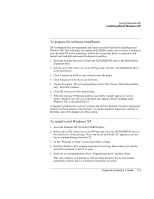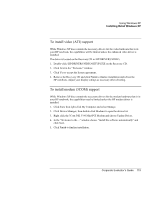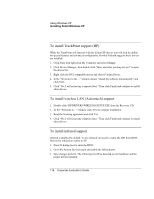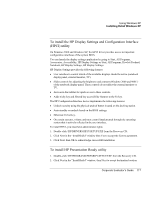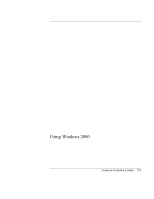HP OmniBook 500 HP OmniBook 500 (FA) - Corporate Evaluator's Guide Edition 4 - Page 114
Enter the Product Key, then click Next. The Product Key is located on the Certificate
 |
View all HP OmniBook 500 manuals
Add to My Manuals
Save this manual to your list of manuals |
Page 114 highlights
Using Windows XP Installing Retail Windows XP 6. Highlight your choice of file system, then press Enter. After formatting and copying files the HP notebook will reboot and continue installation. 7. Click Customize to change your Regional settings if needed, then click Next to continue. 8. Enter your name and organization, then click Next. 9. Enter the Product Key, then click Next. The Product Key is located on the Certificate of Authenticity that you received with your retail version of Windows XP. 10. Windows XP Home only: Enter a computer name then click Next to continue. Windows XP Pro only: Enter a computer name and an Administrator password. Confirm the Administrator password then click Next to continue. The password is used to administer User IDs and Windows XP security. The computer name is used by other computers on the network to access your HP notebook. 11. Enter modem dialing information for your region, then click Next. 12. Enter the correct Time Zone and Date and Time, then click Next. 13. In the "Network Settings" window choose "Typical", then click Next. 14. XP Pro only: In the "Workgroup or Computer Domain" window click Next. The HP notebook will now finalize OS installation and reboot. 15. If the Display Settings window appears, click OK. Then click OK in the Monitor Settings window to continue. XP will adjust the screen resolution to be compatible with the XP registration and help facilities. It will adjust the screen resolution to 1024x768x32bit color. Depending on the system you have this may not be the proper resolution for the LCD screen. We will adjust this later when installing the video drivers. 16. At the "Welcome to Microsoft Windows" screen, click Next to configure XP. 17. Choose the appropriate connection option for Internet connection and click Next, or click Skip if you do not wish to connect to the Internet at this time. 18. Decide if you want to activate Windows XP now or later, then click Next. 19. Create user accounts by listing the names of the users, then click Next. 20. Remove the Windows XP CD and click Finish to finalize your configuration of XP. Retail Windows XP is now installed on the HP notebook. The HP notebook-specific drivers will be installed next. 114 Corporate Evaluator's Guide