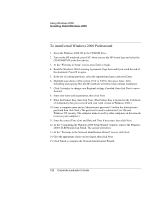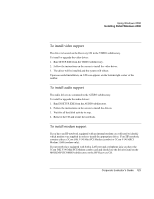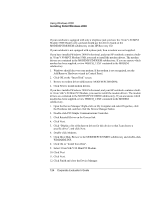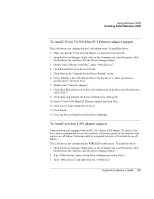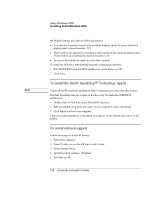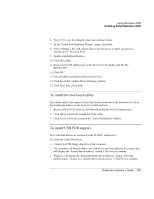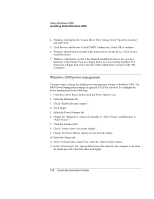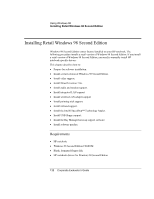HP OmniBook 500 HP OmniBook 500 (FA) - Corporate Evaluator's Guide Edition 4 - Page 127
To install Hewlett-Packard Configuration Interface HPCI and, HP display settings
 |
View all HP OmniBook 500 manuals
Add to My Manuals
Save this manual to your list of manuals |
Page 127 highlights
Using Windows 2000 Installing Retail Windows 2000 Note 17. Install the TP4WIN2K.INF driver from the TRACKPNT subdirectory on the Recovery CD. MAKE SURE YOU DO NOT ENTER THE PATH OF THE REGULAR (Windows NT 4.0/Windows 95/Windows 98) DRIVER!!!! 18. Click OK. 19. Select IBM PS/2 TrackPoint, Click "Next". 20. Click "Next". 21. If the "Digital Signature Not Found" message appears, Click "Yes". At this time, Windows copies the TrackPoint driver files from the install disk to the system. 22. Click "Finish" to close the wizard, then click "Close". 23. A "System Settings Changed" message should appear. Select "Yes" to restart the computer. If you don't see this message, restart your computer by selecting "Shutdown" from the Start Menu. To install Hewlett-Packard Configuration Interface (HPCI) and HP display settings This driver is located on the Recovery CD in the HPCI subdirectory. The HP Configuration Interface device implements the following features: • Undock security using the physical undock mechanism. • Auto standby on undock based on the bios settings. • Fn+ hibernate hot key. • On certain systems, Volume and Mute control are implemented through the operating system, which will actively be reflected in the user interface. • The Rewind, Play/Pause, Stop, and FForward button controls for a music CD-ROM on the HP notebook. Corporate Evaluator's Guide 127