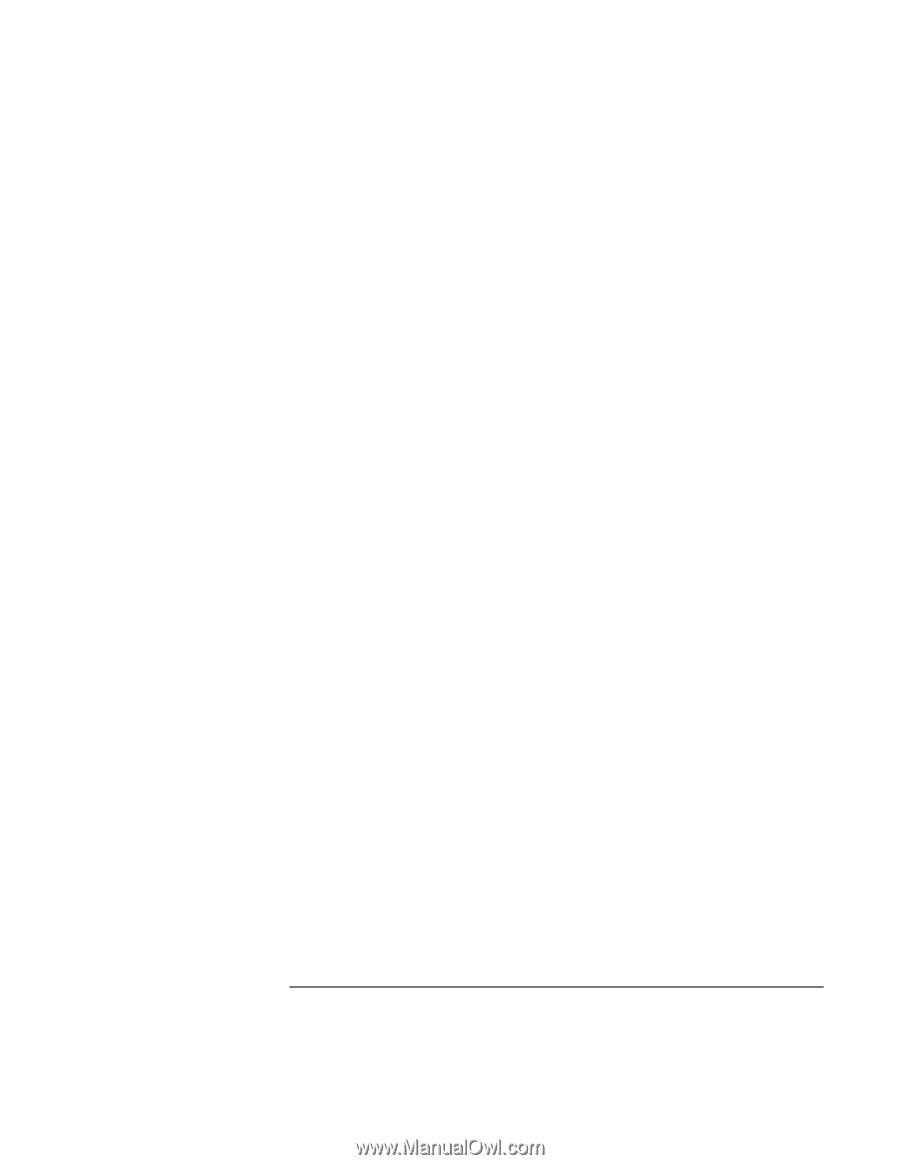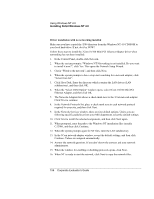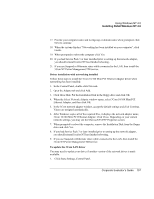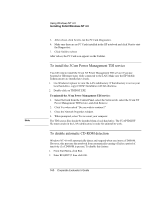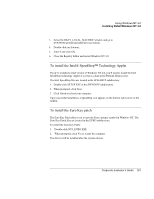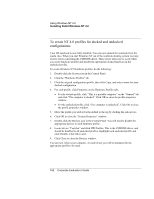HP OmniBook 500 HP OmniBook 500 (FA) - Corporate Evaluator's Guide Edition 4 - Page 157
When the Select Network Adapter window opens, select 3Com 10/100 Mini PCI
 |
View all HP OmniBook 500 manuals
Add to My Manuals
Save this manual to your list of manuals |
Page 157 highlights
Using Windows NT 4.0 Installing Retail Windows NT 4.0 17. Provide your computer name and workgroup or domain name when prompted, click Next to continue 18. When the system displays "Networking has been installed on your computer", click Finish. 19. When prompted to reboot the computer click Yes. 20. If you had Service Pack 3 or later installed prior to setting up the network adapter, you should reinstall it after NT has finished rebooting. 21. If you use Suspend or Hibernate states while connected to the LAN, then install the 3Com NT Power Management TDI service. Driver installation with networking installed Follow these steps to install the 3Com 10/100 Mini PCI Ethernet Adapter driver when networking has been installed: 1. In the Control Panel, double-click Network. 2. Open the Adapter tab and click Add. 3. Click Have Disk. Put the Installation Disk in the floppy drive and click OK. 4. When the Select Network Adapter window opens, select 3Com 10/100 Mini PCI Ethernet Adapter, and then click OK. 5. In the 3Com network adapter window, accept the default settings and click Continue. Values are assigned automatically. 6. After Windows copies all of the required files, it displays the network adapter name, 3Com 10/100 Mini PCI Ethernet Adapter. Click Close. Depending on your current network settings, you may see the Microsoft TCP/IP Properties screen. 7. When prompted to reboot the computer, remove the Installation Disk from the floppy drive and click Yes. 8. If you had Service Pack 3 or later installed prior to setting up the network adapter, you should reinstall it after NT has finished rebooting. 9. If you use Suspend or Hibernate states while connected to the LAN, then install the 3Com NT Power Management TDI service. To update the 3Com LAN driver You may need to update your driver if another version of the network driver is made available. 1. Click Start, Settings, Control Panel. Corporate Evaluator's Guide 157