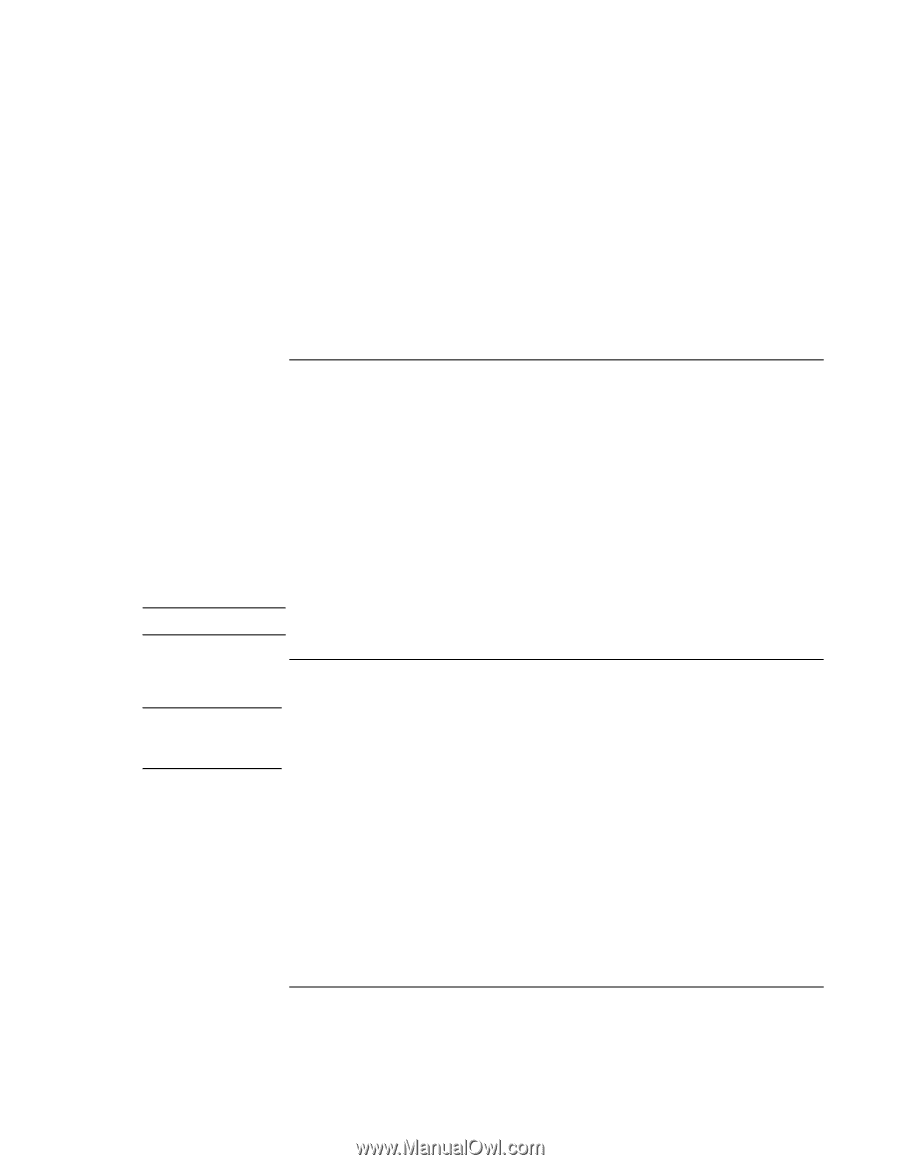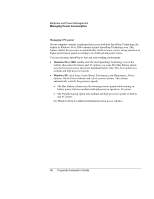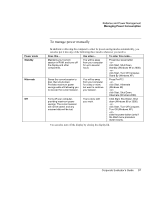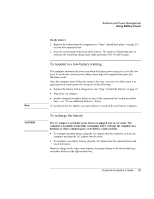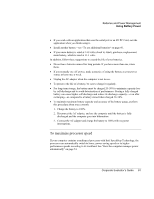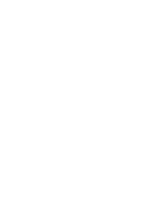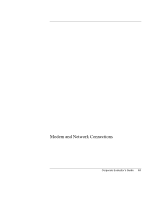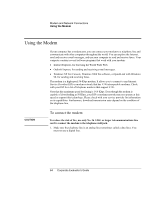HP OmniBook 500 HP OmniBook 500 (FA) - Corporate Evaluator's Guide Edition 4 - Page 59
To respond to a low-battery warning, To recharge the battery
 |
View all HP OmniBook 500 manuals
Add to My Manuals
Save this manual to your list of manuals |
Page 59 highlights
Note CAUTION Batteries and Power Management Using Battery Power On the battery 1. Remove the battery from the computer (see "Step 1: Install the battery" on page 23) or from the expansion base. 2. Press the contact pad on the back of the battery. The number of lights that turn on indicates the remaining charge (each light represents 20% of a full charge). To respond to a low-battery warning The computer automatically alerts you when the battery power drops to a critically low level. If you do not restore power within a short time, the computer then goes into Hibernate mode. Once the computer enters Hibernate mode in this way, you won't be able to turn it on again until you restore power by doing one of the following: • Replace the battery with a charged one. See "Step 1: Install the battery" on page 23. • Plug in the AC adapter. • Install a charged secondary battery in one of the expansion base's plug-in module bays-see "To use additional batteries," below. If you plug in the AC adapter, you can continue to work while your battery recharges. To recharge the battery The AC adapter is normally warm whenever plugged into an AC outlet. The computer is normally warm while recharging. Don't recharge the computer in a briefcase or other confined space, or its battery could overheat. • To recharge the main battery, plug the AC adapter into the computer, or dock the computer and plug the AC adapter into the dock. • To recharge a secondary battery, plug the AC adapter into the expansion base and insert the battery. Batteries charge in this order: main battery, secondary battery in the left module bay, secondary battery in the right module bay. Corporate Evaluator's Guide 59