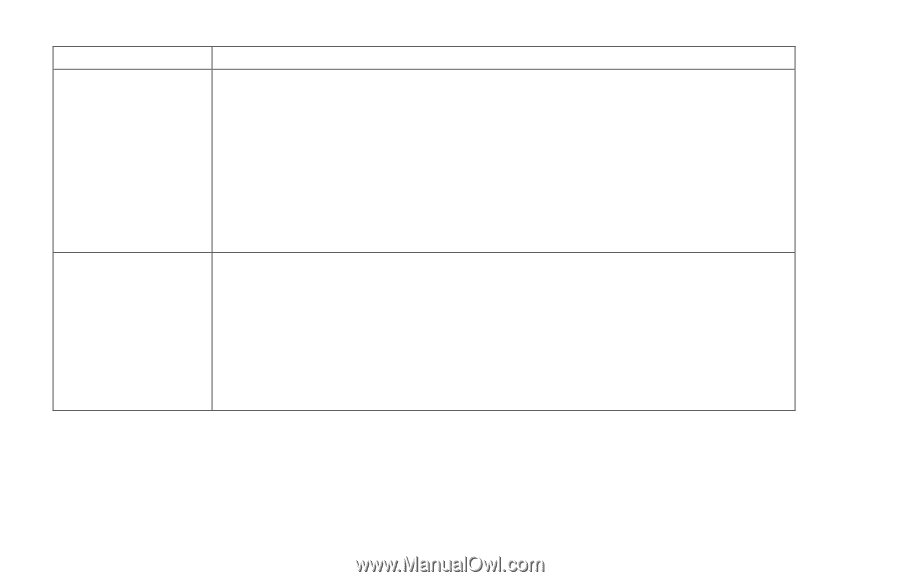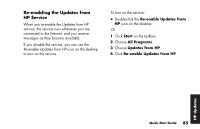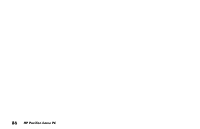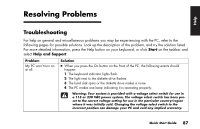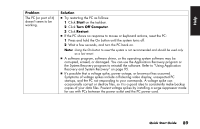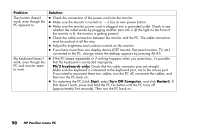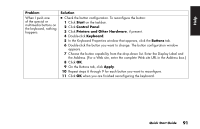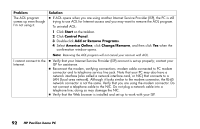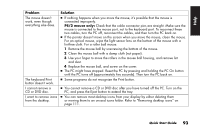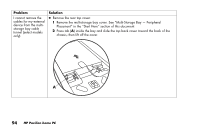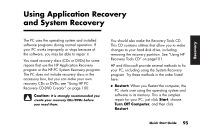HP Pavilion a200 HP Pavilion Desktop PCs - (English) Quick Start Guide SEA/ANZ - Page 118
Problem, Solution, PS/2 keyboards only, Start, Turn Off Computer, Restart
 |
View all HP Pavilion a200 manuals
Add to My Manuals
Save this manual to your list of manuals |
Page 118 highlights
Problem The monitor doesn't work, even though the PC appears to. My keyboard doesn't work, even though the PC and monitor seem to work. Solution ■ Check the connection of the power cord into the monitor. ■ Make sure the monitor is turned on - it has its own power button. ■ Make sure the monitor power cord is plugged into a grounded outlet. Check to see whether the outlet works by plugging another item into it. (If the light on the front of the monitor is lit, the monitor is getting power.) ■ Check the cable connection between the monitor and the PC. The cable connectors must be pushed in all the way. ■ Adjust the brightness and contrast controls on the monitor. ■ If you have more than one display device (CRT monitor, flat panel monitor, TV, etc.) connected to the PC, change where the desktop appears by pressing Alt+F5. ■ If the PC beeps repeatedly or if nothing happens when you press keys, it's possible that the keyboard is connected improperly. PS/2 keyboards only: Check that the cable connector pins are straight. Make sure the keyboard is connected to the keyboard port, not to the mouse port. If you need to reconnect these two cables, turn the PC off, reconnect the cables, and then turn the PC back on. ■ Try restarting the PC (click Start, select Turn Off Computer, and click Restart). If that doesn't work, press and hold the PC On button until the PC turns off (approximately five seconds). Then turn the PC back on. 90 HP Pavilion home PC